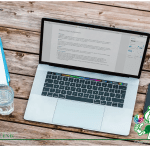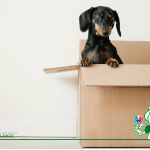COTECHI
スマホのGoogle Chromeアプリは、検索履歴や閲覧HPからおすすめ記事をピックアップしてくれますから、とても便利ですね。
これって、ネットサーフィンを楽しめるツールとして人気が高く、私も愛用しています。
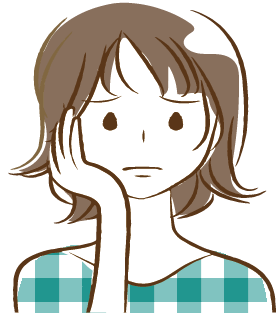
COTECHI
そんな便利なGoogle Chromeアプリのおすすめ記事機能ですが、PCでも同じように見られるように・・パソコンのChromeにもおすすめ記事として表示することができるのでしょうか?
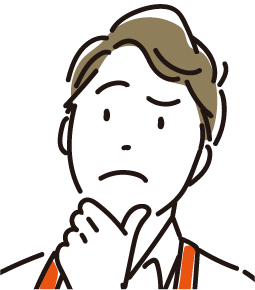
P-MASTER
う~ん・・・パソコンから開いた方がSNSへ投稿し易いので、パソコンにスマホで表示されてるニュースと同じものを表示させたけれど、現状それは、できないようだが・・・。
よい方法を考えてみよう!
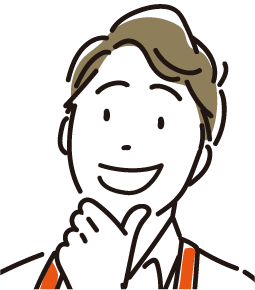
P-MASTER
この機能を利用するには、“Google アカウント”で「Chrome」にログインしておく必要があります。
PC、iOS、Androidなどで相互利用できるので、個別に使い方を紹介しましょう。
もくじ
iOSのGoogle「おすすめの記事」をPCのChoromeに・・・

スマホのChromeで閲覧中のWebページをPCに転送する[お使いのデバイスに送信]機能
ネットで調べ物をするときは、スマートフォンよりも画面が大きいPCのほうが便利です。 しかし、移動中などにスマートフォンでWebページを閲覧していれば、気になる記事も見つかるものです。 そうした記事をPCで読みたい場合、「あとで読む」目的で一時的にブックマークしたり、メモアプリなどにURLをコピーしたりしていませんか? その方法でも目的は達成できますが、ひと手間かかってしまいますよね。 そこで試してほしいのが、スマートフォンの「Chrome」アプリに搭載された[お使いのデバイスに送信]機能です。ブックマークなどを使わずに一瞬で送信
スマートフォンでの閲覧に最適化されていないWebページは、[お使いのデバイスに送信]が役立ちます。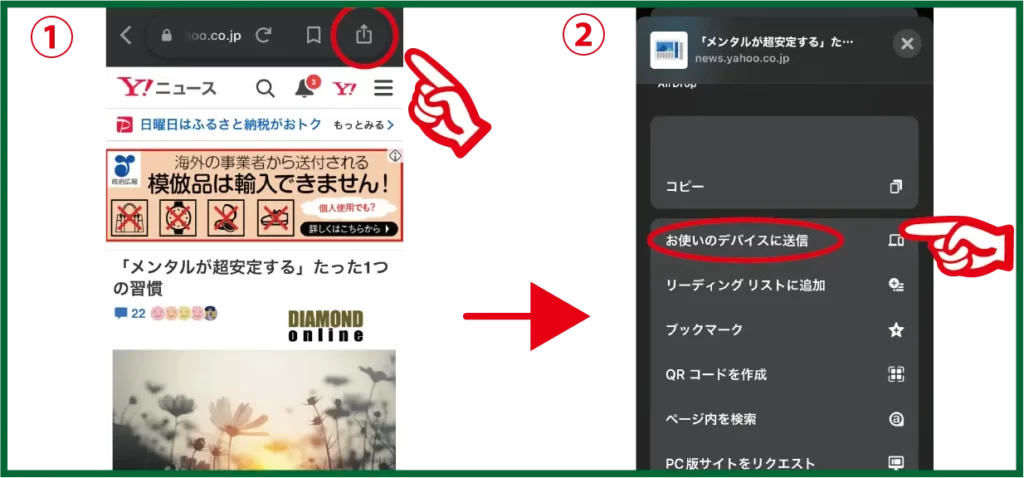
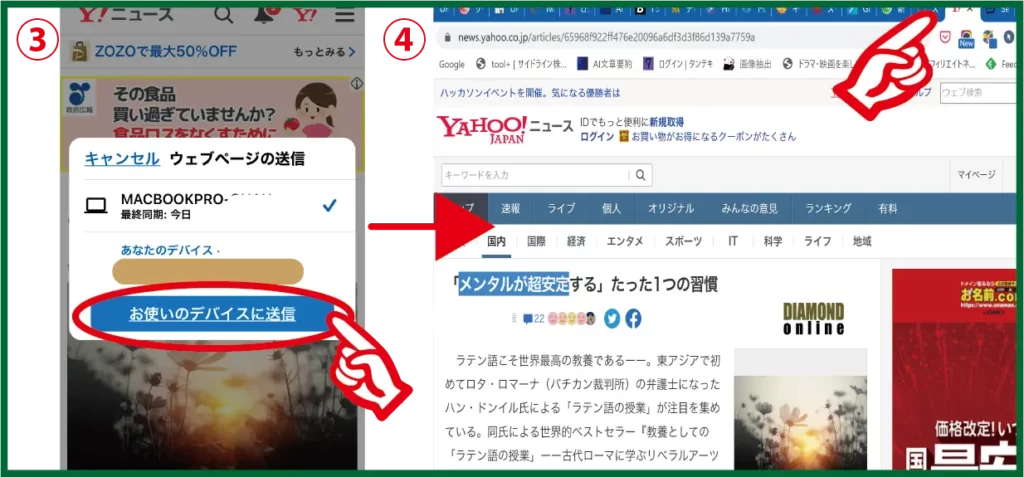
この機能を利用するには、パソコンにChromeがインストールされていて、スマートフォンと同じGoogleアカウントでログインしていることが前提になります。 準備を整えてから、上の手順で操作しましょう。
PCからもスマホへリンクを簡単共有
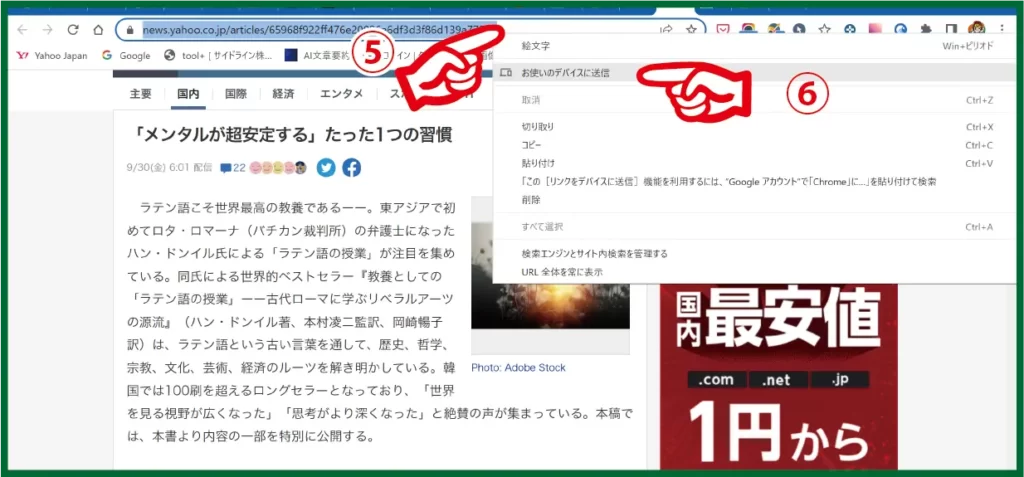
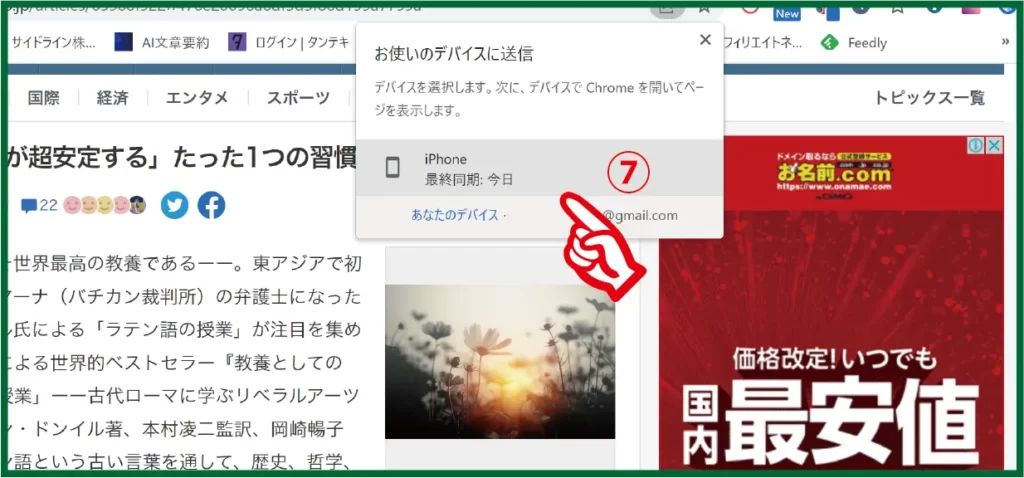
まとめ
“Google アカウント”で「Chrome」にログインしておくことで、PC、iOS、Androidなどで相互利用できる[リンクをデバイスに送信]機能を利用するれば、大変便利ですので、ぜひ日常生活、仕事で活用したいものですね。
COTECHI
これは便利です!
これで毎日の作業が、スマホ、PC相互で活用できます!