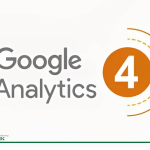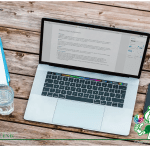Windows10でマウスカーソル上に表示された「青いリングのくるくるの点滅が止まらない」のですけれど、なぜなのかしら?
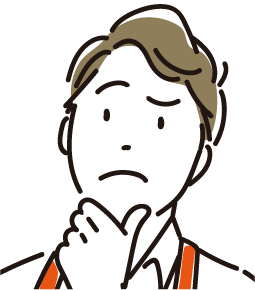
この青いくるくるの正体は「バックグランドでの作業中」を表す表示なんだけれど、何かがCPUを占有している状態なんだよ・・・

すごく気になるし、何よりも邪魔なんだけど・・。これの止め方は?原因はなに?

原因は様々だけど、よくある事例で、Antimalware Service ExecutableのCPU使用率が高いことがよくありますね。
では、それを説明しましょう!
この記事の概要:
マウスカーソルの青いくるくるの点滅が止まらない原因の一つとして、Antimalware Service Executableの暴走が考えられます。
Antimalware Service Executableが暴走してCPU使用率が高いと、PCの動作が重くなります。
この問題を解決するためには、最も効果的な対処法を紹介します。
それに従い、Antimalware Service Executableの設定を変更するか、無効にすることで問題を解決しましょう。
もくじ
PCが重い→「Antimalware Service Executable」のCPU使用率が高い
Windows 10のセキュリティ保護の一環として、「Antimalware Service Executable」プロセスはWindows Defenderに組み込まれたバックグラウンドプロセスです。
このプログラムは、「MsMpEng.exe」として知られています。
タスクマネージャーを確認することで、メモリ使用量が限界まで高いのか、CPUの使用率が高いためにパソコンが遅くなっているのかという原因が分かります。

ですから、パソコンの動きがおかしい、重いと感じた時は、まずCPUの使用率を確認しましょう。
このプロセスは、ユーザーが安全にPCを利用するためにファイルやソフトウェアをスキャンし、悪意のあるソフトウェアやウイルスからWindowsを保護する役割を果たします。
ただし、「Antimalware Service ExecutableのCPU使用率が高くてPCの動作が遅くなる」という問題を抱えるユーザーも多くいます。
この問題に対処するため、この記事では、Antimalware Service ExecutableのCPU使用率が高くなり、PCの動作が遅くなる場合の対処法を紹介します。
「Antimalware Service Executable」のCPU使用率が高い時の対処法
Windows Defenderのタスクスケジューラを変更する!
Win + R キーを同時に押して、taskschd.mscを入力することでタスクスケジューラに入ります。
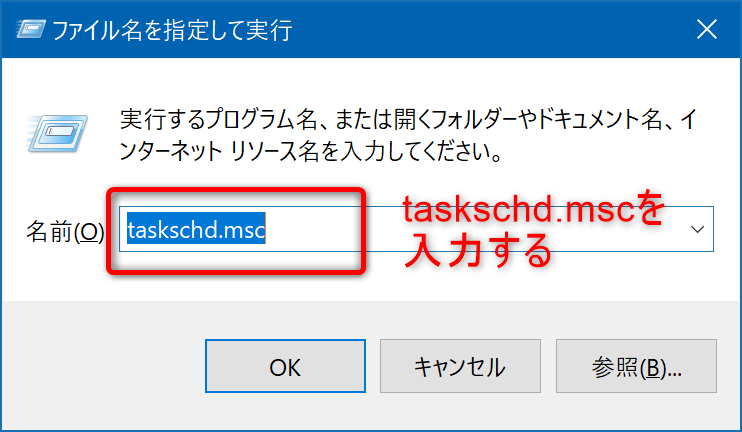
タスクスケジューラライブラリをダブルクリックして > Microsoft > Windowsに入ります。
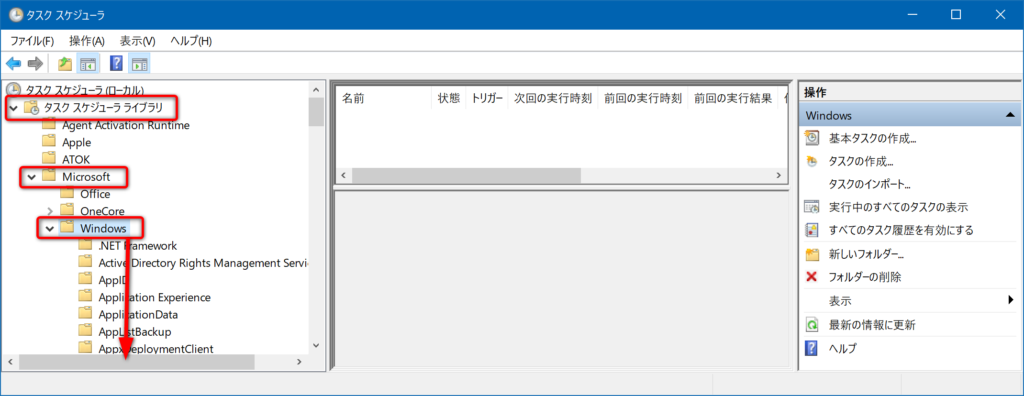
Windows Defenderを選択して、右にあるWindows Defender Scheduled Scanをダブルクリックしてください。
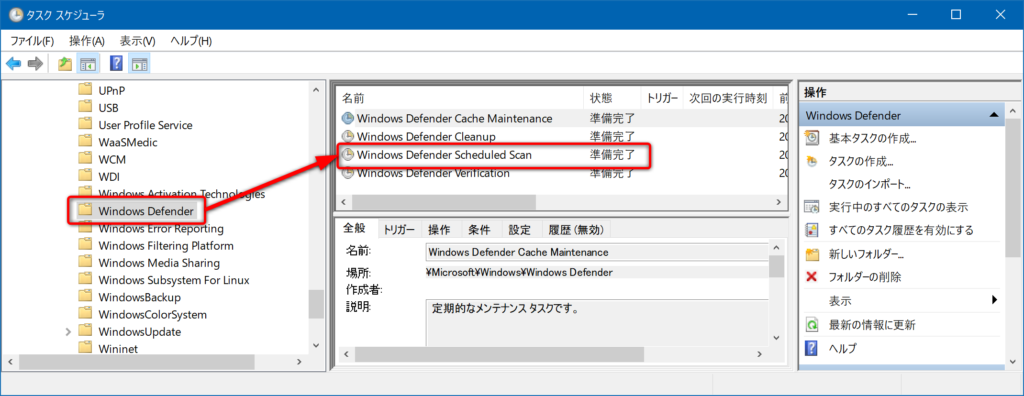
表示されるウィンドウで「最上位の特権で実行する」をチェック外してください。
OKボタンをクリックして変更を保存します。
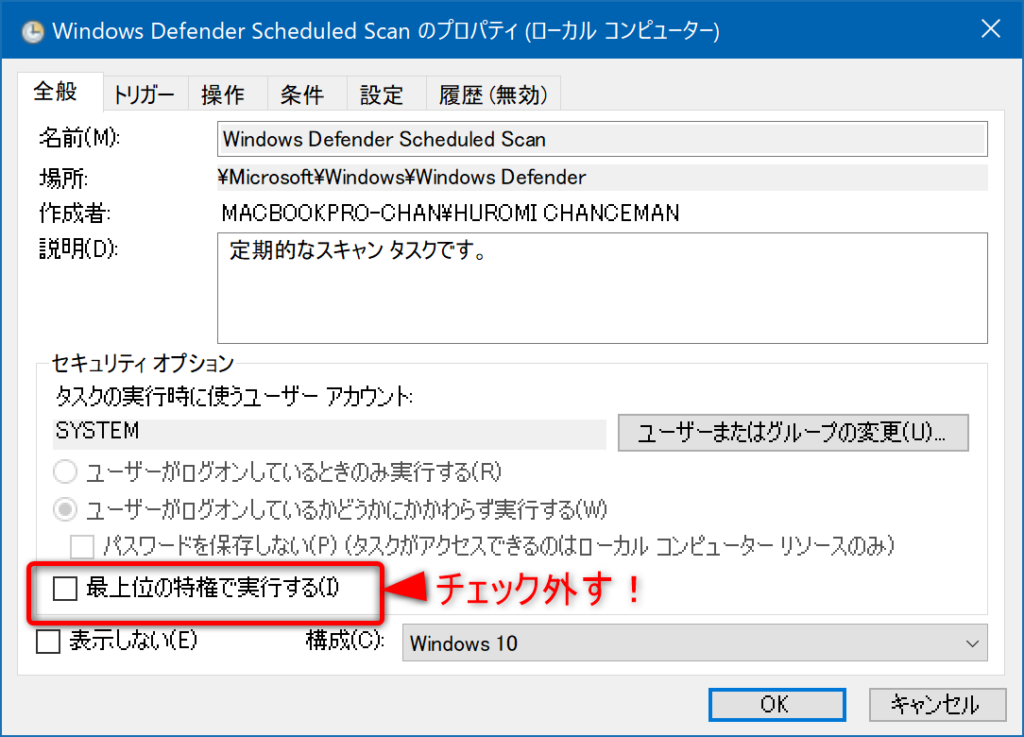
以上の操作で問題が解決されると思います。

わーなおりました!
こんなに簡単に対処できるのですね!



![日本語音声入力が劇的に楽しくなる!Remote Mouse & Keyboard - PRO [iPhone]で快適音声入力](https://i0.wp.com/chanceman.website/wp-content/uploads/2021/10/Chanceman.website3.webp?fit=1280%2C766&ssl=1)