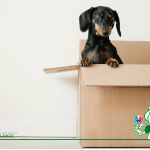現代のデジタル環境では、効率的な情報入力が求められています。
特に、文章作成やデータ入力においては、タイピングの時間を大幅に短縮できる音声入力が注目されています。
この記事では、Google Chromeで利用できる音声入力拡張機能「Voice In」を紹介し、その利便性と使い方を詳しく解説します。
「Voice In」を活用することで、日常の業務効率を大幅に向上させることが可能です。
もくじ
1.「Voice In」の特徴と利点

「Voice In」は、多くの音声入力ツールの中でも特に優れた特徴と利点を持っています。
ここでは、その具体的な特徴と利点を詳しく解説します。
「Voice In」の高い認識精度
「Voice In」は、Googleの音声認識エンジンを利用しており、その認識精度は非常に高いです。
スマホ版Google音声入力と同等の精度で、誤認識が少なく、正確にテキストを生成することができます。
これにより、音声入力中の修正作業がほとんど不要となり、スムーズな入力体験が実現します。
「Voice In」のシームレスな音声入力体験
「Voice In」を使用すると、Chromeブラウザ上のあらゆるテキストボックスに音声入力が可能です。
特定のアプリケーションやウェブサイトに限定されず、Googleドキュメント、メール、メッセンジャーなど、さまざまなシーンで活用できます。
これにより、音声入力の利用範囲が広がり、日常業務全般において高い効率を発揮します。
2.「Voice In」の初期設定とインストール方法
「Voice In」のダウンロードとインストール手順
「Voice In」の導入は非常に簡単です。以下の手順でインストールできます:
- Chromeウェブストアで「Voice In」を検索し、該当の拡張機能を見つけます。
- 「Chromeに追加」ボタンをクリックし、インストールを開始します。
- ポップアップが表示されたら、「拡張機能を追加」をクリックします。
この簡単な手順で、すぐに「Voice In」をインストールできます。
「Voice In」の初期設定のステップバイステップガイド
インストール後、以下の初期設定を行います。
- 拡張機能をクリックして、「Voice In」を起動します。
- 初回起動時に、GoogleアカウントまたはFacebookアカウントでログインします。
- 言語設定画面で、「日本語(日本)」を選択します。
- マイクの使用許可を求められたら、「許可」をクリックします。

これで、「Voice In」をすぐに使用できる状態になります。初期設定は非常に簡単で、数分で完了します。
3. 「Voice In」の使い方の詳細
「Voice In」の音声入力の開始方法
「Voice In」で音声入力を開始するには、以下の3つの方法があります:
- キーボードの「Alt」+「L」キーを押す(Macでは「⌥」+「L」)。
- テキストボックスで右クリックし、「Start Dictation」を選択。
- アドレスバー右のマイクアイコンをクリック。
「Voice In」のマイクアイコンが表示されない場合の対処法
マイクアイコンが表示されない場合は、Chromeの「パズルのピース」アイコンをクリックし、「Voice In」をピン留めします。
これにより、いつでも簡単に音声入力を開始できます。
「Voice In」のキーボードショートカットの活用
音声入力の開始・終了を簡単にするために、キーボードショートカットをカスタマイズできます。「Voice In」のオプションからショートカットを設定すると便利です。
これにより、音声入力をスムーズに行えるようになります。
4.「Voice In」のカスタマイズと有料版の特徴
「Voice In」の無料版での設定可能な項目
無料版「Voice In」でも以下の設定が可能です:
- マイクデバイスの切り替え
- 入力言語の切り替え
- 入力開始・終了時の効果音の有無
- キーボードショートカットの変更
これらの設定を活用することで、音声入力をより自分好みにカスタマイズできます。
有料版「Plus Users」の追加機能
有料版では、さらに高度な設定が可能です。
例えば、音声入力ができないサイトでも音声入力を可能にする「Advanced Mode」が利用できます。
ただし、有料版はドル建てであるため、費用対効果を考慮して選択する必要があります。
5.「Voice In」と他の音声入力ツールとの比較

「Voice In」の利便性をさらに理解するために、他の音声入力ツールと比較します。
ここでは、ChatGPTの「Whisper」機能とMacBookに標準搭載されている音声入力機能について詳しく見ていきます。
「Whisper」(ChatGPTアプリ)との比較
「Whisper」は、ChatGPTのiOSアプリに標準搭載されている音声入力機能です。
その特徴として、入力に対して自動で句読点が付与される点が挙げられます。
この点は「Voice In」との大きな違いです。ま
た、変換精度も非常に高く、必要に応じて記号も自動で付加してくれます。
しかし、「Whisper」には欠点もあります。
入力中の文章がリアルタイムで画面に表示されないため、フィードバックを得ながら入力したいユーザーには少し使いづらいかもしれません。
これに対して「Voice In」は、入力中の文字がリアルタイムで表示されるため、確認しながら入力ができるという利点があります。
MacBook標準の音声入力との違い
MacBookに標準搭載されている音声入力機能は、リアルタイムで文字が表示され、句読点も自動で付けてくれます。
しかし、変換精度に関しては「Voice In」や「Whisper」に比べるとやや劣ると感じることがあります。
特に英単語の認識精度が低く、誤認識が発生しやすい点が課題です。
また、MacBookの音声入力は、Chrome以外のアプリケーションでも利用できるため、例えばSlackなどのブラウザ以外のアプリケーションで使用する場合には便利です。
しかし、ブラウザ上での利用に関しては、「Voice In」の方が利便性が高いといえます。
6.「Voice In」の実用例と活用法
「Voice In」を実際の業務でどのように活用できるか、具体的な例を紹介します。
「Voice In」の実際の使用シーン
「Voice In」は、多くのシーンで活用できます。以下にいくつかの具体的な使用例を挙げます:
- ブログ執筆やレポート作成: 長文の文章を迅速に入力できるため、執筆作業が効率化されます。
- メールの返信: タイピングの手間を省き、音声で素早く返信内容を入力できます。
- ChatGPTへの入力: 長い質問や指示を音声で簡単に入力し、スムーズに会話を進めることができます。
生産性向上のためのTips
「Voice In」を最大限に活用するためのTipsをいくつか紹介します:
- 音声入力とテキスト編集の組み合わせ: 音声での入力とキーボードでの編集を組み合わせることで、より効率的な作業が可能です。
- キーボードショートカットの活用: ショートカットを設定しておくことで、音声入力の開始・終了がスムーズになります。
- 有料版の利用: より高度な機能を利用したい場合は、有料版を検討してみてください。特に「Advanced Mode」は、音声入力ができないサイトでも利用可能にするため、非常に便利です。
7.まとめと結論
「Voice In」は、高精度の音声認識を提供するChrome拡張機能であり、日常の業務や文章作成に大いに役立ちます。特に、タイピングにかかる時間を大幅に短縮し、生産性を向上させるための強力なツールです。以下に、再度「Voice In」を使うべき理由をまとめます:
- 高い認識精度: Google音声認識エンジンを利用した正確な音声入力。
- シームレスな体験: Chrome上のあらゆるテキストボックスで利用可能。
- 簡単な設定と使いやすさ: 初期設定が簡単で、すぐに利用開始できる。
「Voice In」を活用することで、より効率的でストレスのない作業環境を実現しましょう。
この記事では、Google Chromeの拡張機能「Voice In」を活用して音声入力を効率化する方法について詳しく解説しました。
「Voice In」は、音声認識の高い精度とシームレスな操作性を提供し、日常の業務や文章作成の効率を大幅に向上させることができます。
初期設定も簡単で、すぐに利用開始できるため、ぜひ導入を検討してみてください。