
『Screenpresso(スクリーンプレッソ)』は、Windows専用で無料で利用できる画面キャプチャソフトです。
簡単に画面をキャプチャしたり編集したりでき、SNSやクラウドサービスに共有することもできます。
さらに、画像だけでなく録画も可能な優れたソフトウェアです。
このガイドでは、『Screenpresso』のダウンロード方法や使い方や機能について詳しく解説します。
ブログに画像を差し込むことは、一般的で、アイキャッチ画像やアクセント画像、操作を説明するための画像などがありますね。
しかし、操作を説明する画像を貼り付ける場合、事前に加工する必要があるため大変手間がかかります。
そこで、『Screenpresso』というツールを使えば簡単に画面キャプチャーと編集ができます。
画面をキャプチャしたい方やスクリーンショットを撮りたい方、そしてそれらを編集して加工したい方にとって、このガイドはとても役立つものになるでしょう。
さっそく始めましょう。
もくじ
『Screenpresso(スクリーンプレッソ)』のダウンロード方法
『Screenpresso』というツールは、デスクトップをキャプチャするためのツールです。トレーニングドキュメントやコラボレーションデザインワーク、ITバグレポートなど、様々な用途に利用することができます。
Google検索すると「Screenpresso:Windows用の究極のスクリーンキャプチャツール」というタイトルが表示されますが、その通りだと思います。
ダウンロードはこちらから行えます。※2023年10月現在の最新バージョンは、「2.1.15」です。
下の画像をクリック!
ダウンロードボタンをクリックすると、以下のような画面が表示されますが、必要でなければスキップを選択することができます。
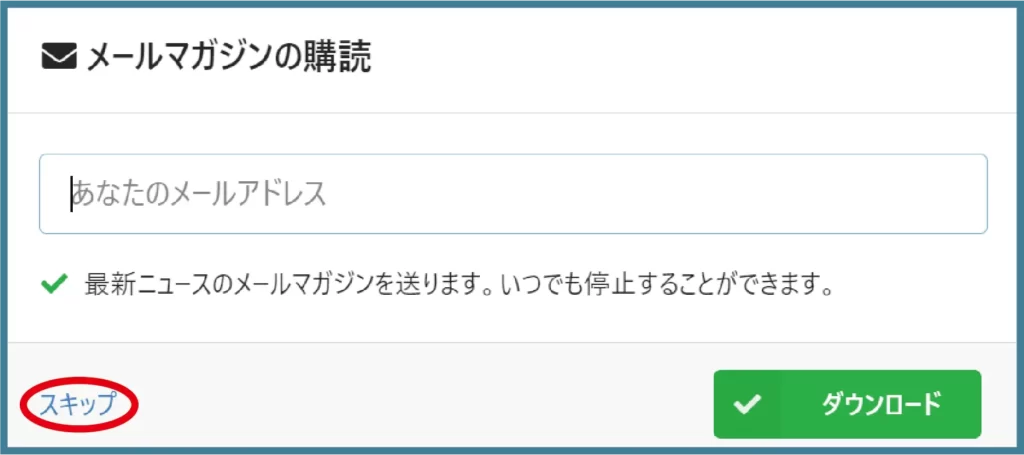
しばらくすると、ファイルをダウンロードするためのポップアップが表示されます。お好きな場所を選んでダウンロードしてください。もし自動的にポップアップが表示されない場合は、画面上の直接リンクをクリックしてください。
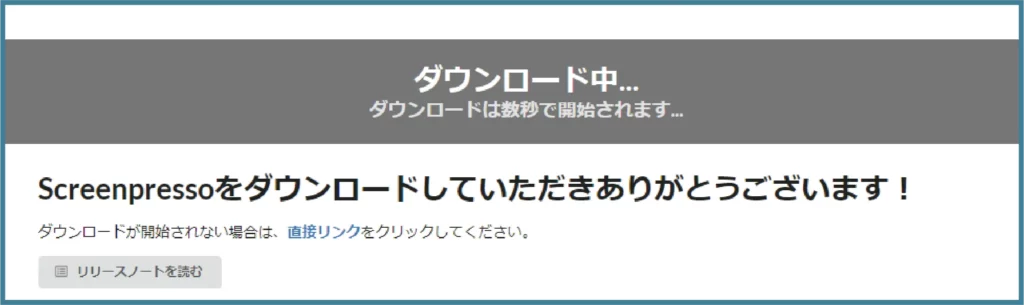
以上で『Screenpresso』のダウンロードが完了しました。
『Screenpresso』の初期設定
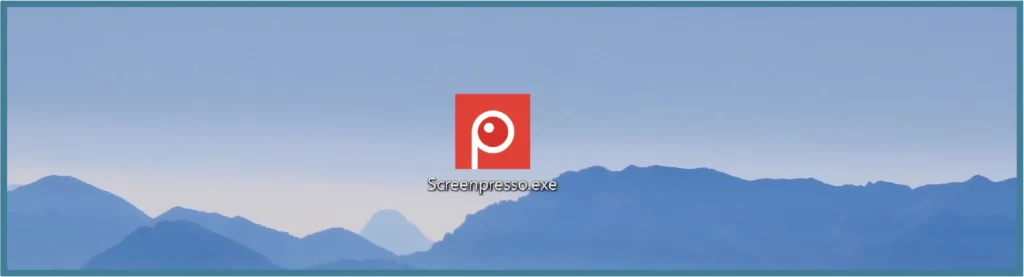
使い方は直感的にわかる部分もありますが、最初は戸惑う部分も多いため、ここでは起動方法から『Screenpresso』の初期設定まで重要なポイントを解説します。
『Screenpresso』の起動方法
『Screenpresso』のexeファイルをダウンロードしたら、ダブルクリックして開きます。
バージョンによっては、次のダイアログが表示されることがあります。その場合は、「同意します」にチェックを入れて、「コンピュータにインストール」または「インストールせずに起動する」をクリックします。
どちらを選んでも問題ありません。
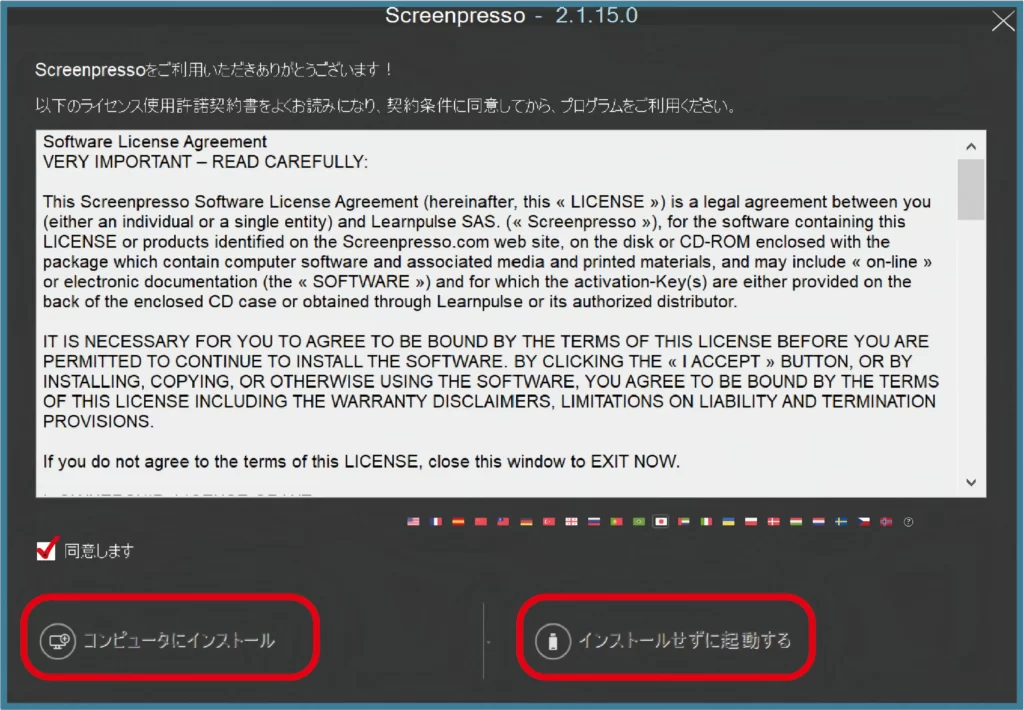
『Screenpresso』を起動すると、次のような画面が表示されます。
キャプチャーをすると、ここにキャプチャー画像が蓄積されていきますので、画像書庫のように考えて、ここから前にキャプチャーした画像を利用して加工したりする場合に便利です。

『Screenpresso』の初期設定
『Screenpresso』の設定を開き、「クイックキャプチャウィンドウの表示設定」と「画面キャプチャタイミングを遅らせて起動」の2つの設定を行うことをお勧めします。
設定画面は以下の手順で起動できます。
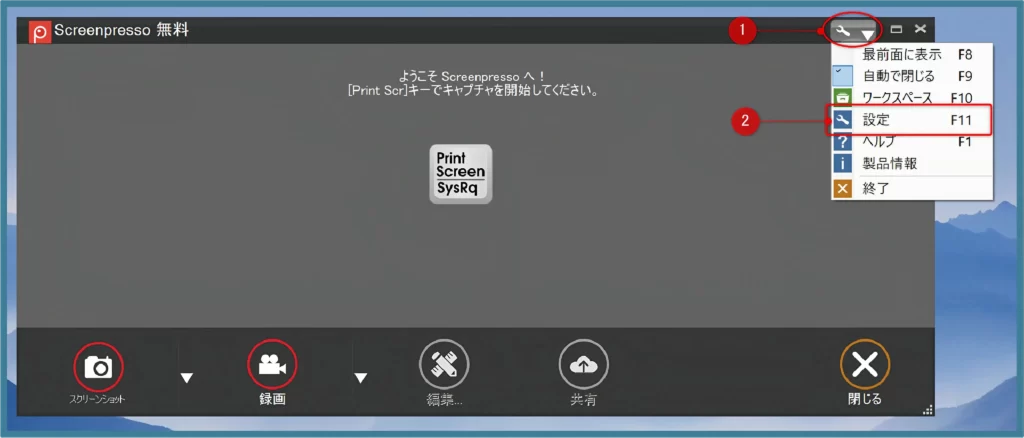
クイックキャプチャウィンドウの表示設定
一般タブの設定画面には、「クイックキャプチャウィンドウ」のチェックボックスがありますので、ここにチェックを入れて、OKをクリックしてください。
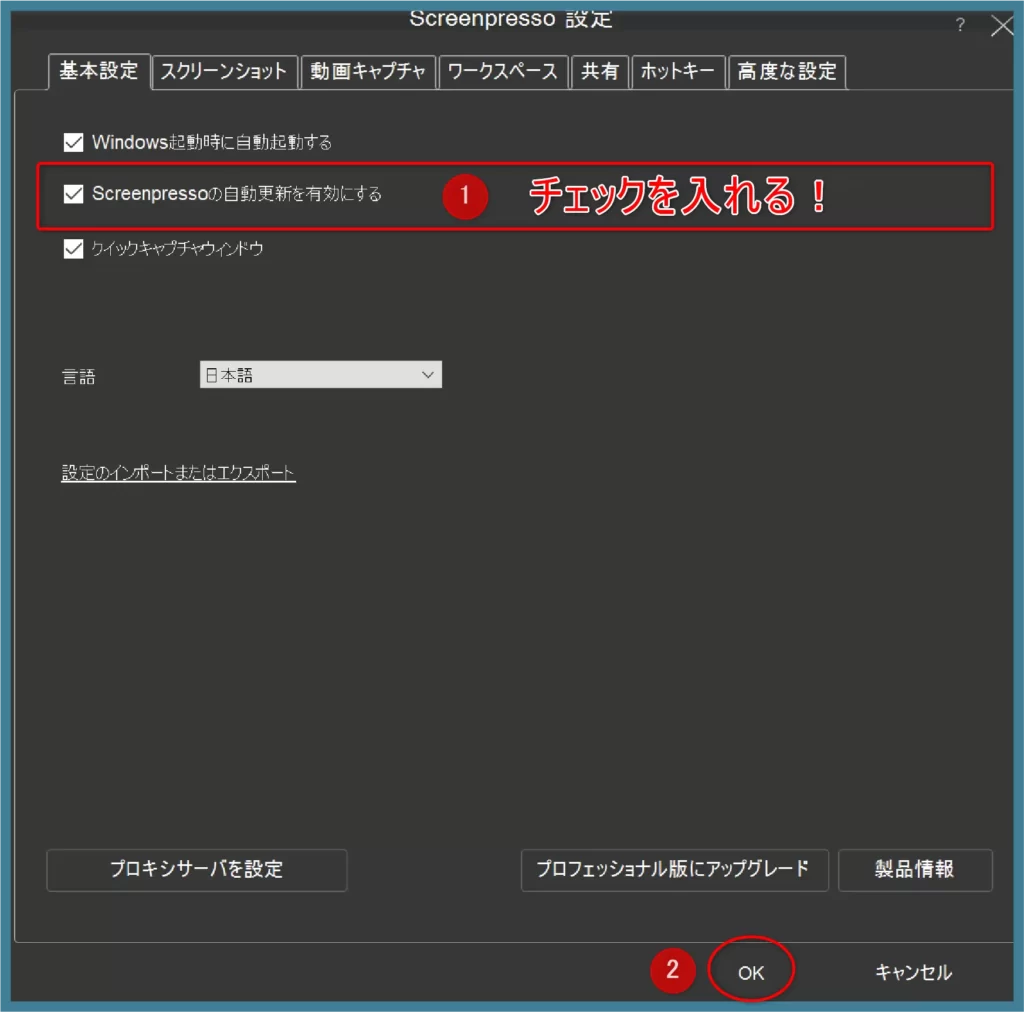
この設定をすることで、画面の上部にマウスカーソルを合わせると自動的に表示されるクイックキャプチャウィンドウが有効になります。
これにより、素早く『Screenpresso』を起動することができます。
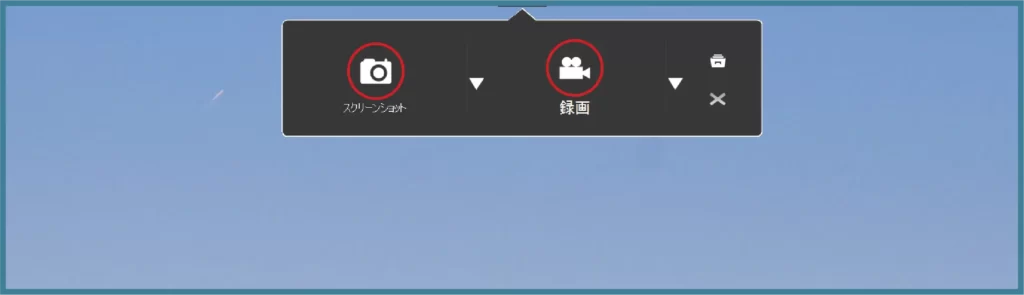
「画面キャプチャタイミングを遅らせて起動」の設定
メニューやドロップダウンリストなど、クリックするとすぐに消えてしまうものをキャプチャーしたい場合は、『Screenpresso』の「スクリーンショットの起動を遅らせる」という機能を利用することができます。
この機能を使うと、数秒後の状態をキャプチャーすることができます。
まず、設定画面の「スクリーンショットタブ」の中にある、「キャプチャを送らせて起動」の設定ボタンをクリックし、遅延秒数を設定するダイアログが表示されたら、秒数を設定してOKをクリックして確定します。
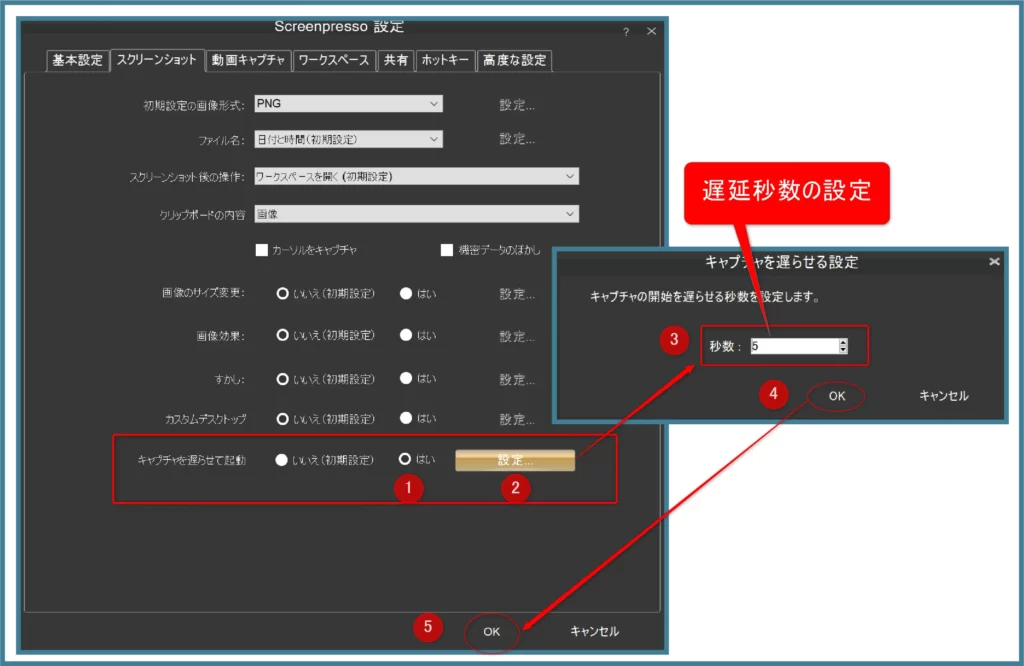
この操作で遅延秒数の設定が完了しました。
デフォルトは3秒ですが、3秒では短いため、5秒以上を指定しておくと使い勝手が良いと思います。
スクリーンショットを撮る際に起動を遅らせる場合、クイックキャプチャウィンドウの▼ボタンをクリックして、スクリーンショットの起動を遅らせることができます。
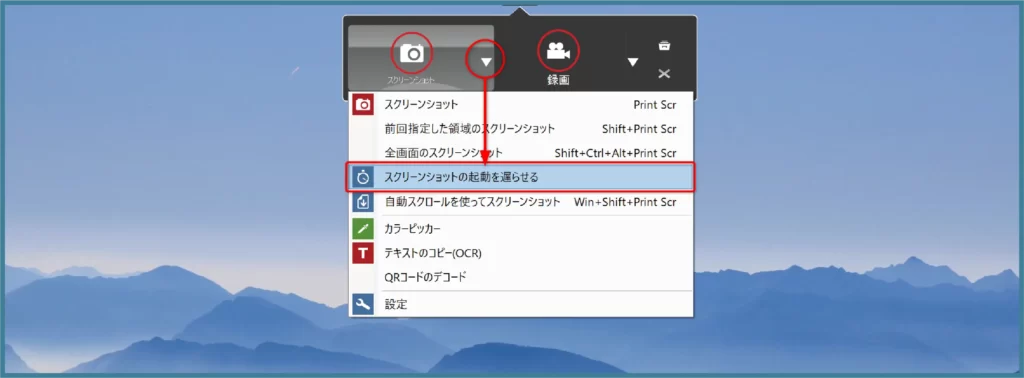
『Screenpresso(スクリーンプレッソ)』の無料ライセンス(フリー版)と有料ライセンス(PRO版)の違い
『Screenpresso』のライセンスは、「無料版」「プロフェッショナル版」「企業版」の3種類あります。
一番右の企業ライセンス(Enterpriseライセンス)は企業向けなので個人で買うことはないでしょう。個人なら無料版かプロフェッショナル版のどちらかになります。
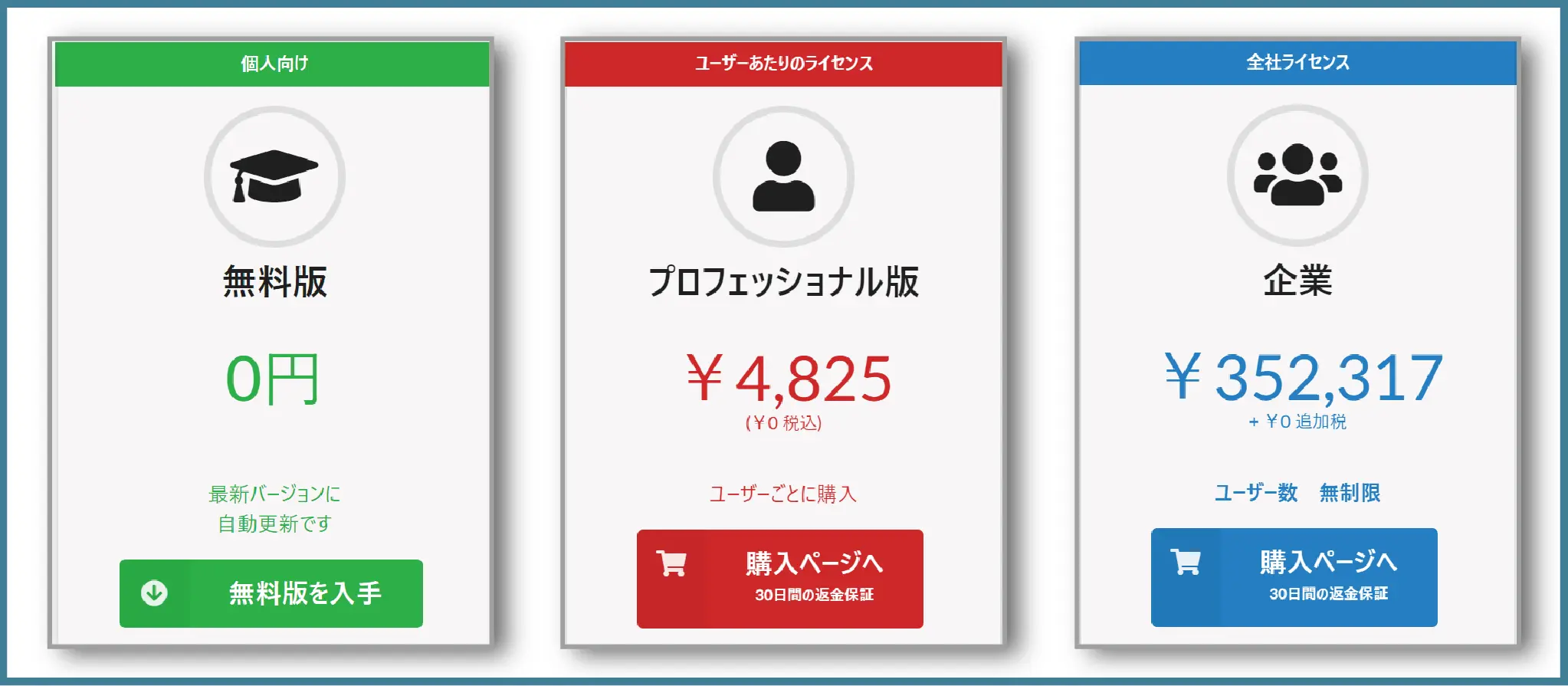
無料版(フリー版)でも商用利用は可能で、仕事でも使っても問題ありません。
プロフェッショナル版は、消費税込みで4,825円(2023年10月時点)で、現在は円安のため、以前より1,000円ほど高くなったようです。
少し高いと思われる方は、例年、ブラックフライデー(11月末くらい)に50%オフのクーポンが出ていますので、今年も50%オフのクーポンが出るとしたら2,400円程度で購入できるかもしれませんね。
11月末まで待てるなら、それまではフリー版を使うのもいいかもしれませんが、ずっとフリー版でもとても役に立つソフトだと言えます。
購入するのであれば、ライフタイムライセンスなので一回で買い切りですから、有効期限はありません。
無料版とプロフェッショナル版の違い
ダウンロードとインストールの手順は、無料版とプロフェッショナル版で同じで、ライセンスキーを入力するまでは、無料版として機能し、ライセンスキーを入力するとプロフェッショナル版として機能します。
プロフェッショナル版は、無料版よりいろいろメリットがあるのですが、その中で特に重要な部分のみをあげると以下のことです。
✓複数のワークスペース・・・ワークスペースにフォルダを作ることができます。画像の整理がやりやすくなります。
✓画像の再編集ができる・・・無料版の画像エディタでは、編集後に再編集ができない制約があります。一方、PRO版では保存済みの画像の再編集が可能であり、注釈の位置調整や削除、プロパティの変更もできます。この再編集制約がストレスとなる場合もありますが、PRO版を利用することでその制約から解放されます。
✓Screenpressoのロゴが消える・・・無料版では、Screenpressoのロゴが動画キャプチャーの最後に入り、気になる方は、PRO版を利用することでその制約から解放されます。
※細かいことを言えば、無料版の画像エディタでは、枠線が付けられない制約があったりといろいろありますが、一番の差は、画像の再編集ができることです。
無料版でも商用利用が許可されているので、まずは無料版を試してから有料版を買うか判断しても遅くないと思います。
ライセンスの有効期限
ライセンスには有効期限がないため、時間が経っても使用できなくなったり、追加料金が必要になったりすることはありません。
ただし、メジャーバージョンアップがあった場合、古いライセンスキーは新しいバージョンで使用できません。
例えば、バージョンが2.0系や2.1系で購入したライセンスは3.0系では使用できませんが、同じメジャーバージョン内であれば引き続き使用することができます。最新版は、「2.1.15」ですので、当分は、メジャーバージョンアップはないでしょう。
Pro版のライセンスを1回買うと5回までアクティベート
Pro版のライセンスを1回購入すると、最大5回アクティベートできます。
つまり、最大5台のPCにインストールできますが、アクティベーション回数はトータルで5回までです。
一度アクティベートした後にPCからアンインストールしても、アクティベーション回数は復活せず、1回分の消費となります。そのため、PCを買い替える場合は、アクティベーション回数を1回分捨てる必要があります。
同じPCに『Screenpresso』を再インストールするときに限り、アクティベーション回数が減りません。
再インストール時にはライセンスをバックアップから復元する必要がありますので、ライセンスをアクティベートしたら、設定を含めてバックアップしておくことをお勧めします。
バックアップ方法
バックアップは、設定画面から実施します。
バックアップの保存先を指定してOKボタンを押すと、指定のフォルダにXMLファイルが出力されます。
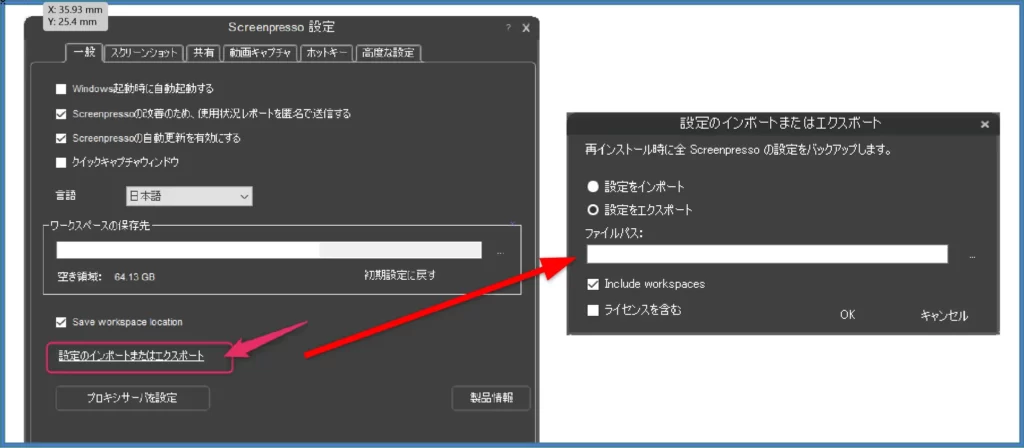
『Screenpresso』の使い方
使い方1:『Screenpresso』の画面のキャプチャー方法
画面キャプチャーを行うには、『Screenpresso』のクイックキャプチャウィンドウから操作を行います。主に次の2つを使うと想定されますがどちらも同じです。
✓カメラボタン(指定領域のスクリーンショット)
✓クリーンショット起動を遅らせる
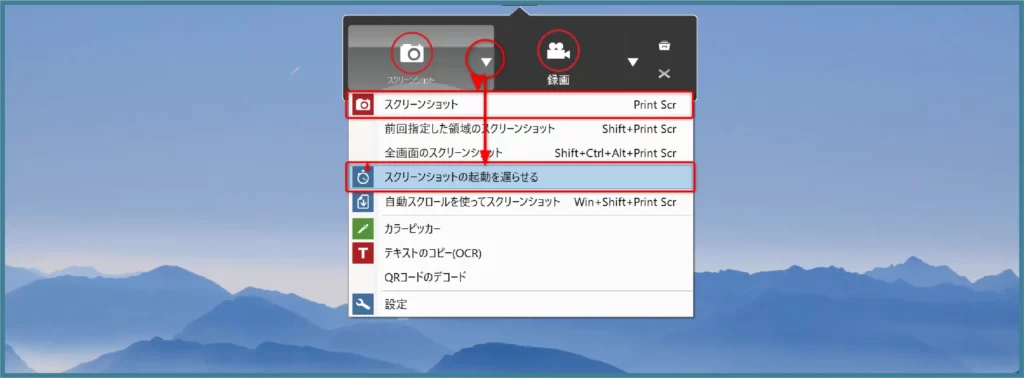
「スクリーンショット起動を遅らせる」の場合、指定秒数経過後に指定した領域のスクリーンショットが撮影されます。
✓同じショートカットキーでフルスクリーン、画面の一部または特定のウィンドウをキャプチャします。
✓画面上の任意の場所をクリックしてドラッグすると、画面の右下にあるズームレンズのおかげで、1ピクセル精度の領域を選択できます。
✓キャプチャスクロールウィンドウ:画面には表示されませんか? スティッチング機構のおかげで、ウィンドウをスクロールする独特のイメージを作りましょう。
✓マウスカーソルもキャプチャーできます。
✓遅延キャプチャを使うと、コンテキストメニューもキャプチャーできます。
スクリーンショットが撮影されると、画面上でキャプチャーしたい部分を範囲選択でき、マウスでドラッグ&ドロップで抜き取りたい範囲を指定できます。指定した範囲は画面右下にストックされます。
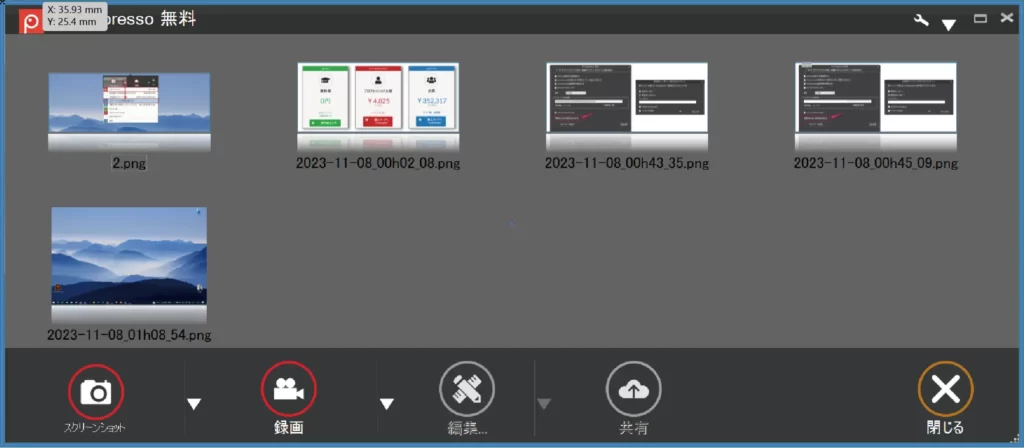
無料版では30枚まで画像を保存可能であり、30枚を超えた場合は古いものから自動的に削除されます。
無料版の場合は、必要に応じて別の場所に画像を保存することをお勧めします。
また、誤って残したくない画像を削除することができ、複数の画像をまとめて削除することも可能です。
✓すべてのキャプチャ画像は、自動的にワークスペースというウィジェットのようなパネルに保存されます。
✓直前のキャプチャ画像/動画への素早く直接的なアクセスできます。
✓ワークスペースから、他の画像編集ツールやメールクライアント、その他のプログラムにもドロップできます。
✓過去のキャプチャが保存されていて、印刷やクリップボードに再度コピーができます。
✓最下部のツールバーは、画像キャプチャ開始、録画キャプチャ開始、画像を編集、クラウドに公開機能があります。
使い方2:『Screenpresso』の強力なビルトイン画像エディタ
『Screenpresso』には、スクリーンキャプチャを強調するための13種類のエディタがあります。
ワークスペース内の画像をダブルクリックするか、編集ボタンを押すと、エディタが開きます。
矢印を描いたり、領域にスポットライトを当てたり、吹き出しや長方形、楕円、テキストボックスを追加したり、画像を切り抜いたり、角を丸くしたり、裂けた感じにしたり、かっこいいエフェクトを加えたりすることができます。
また、ステップツールを使うと、番号付きマークを簡単に追加できます。
編集作業は、画面左のアイコン部分から行います。
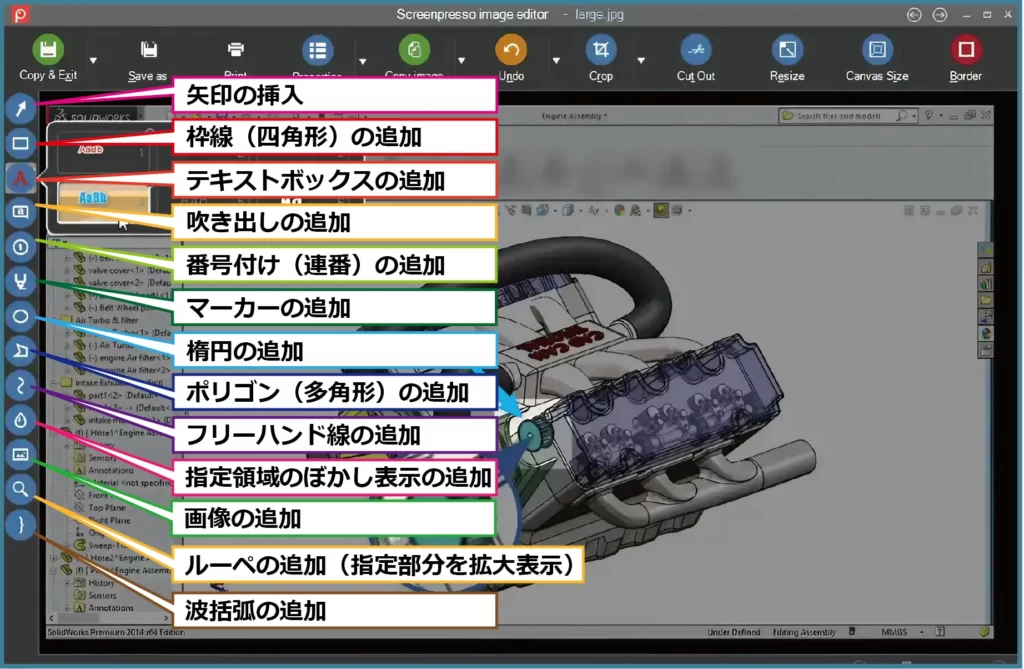
<関連する動画>
<ツイッターの反応>
ヒトケア
@hito_care返信先:@3ry0sh1n izumiさん、今日もサポート助かりました🙇 Canvaを使いこなしているizumiさんなら、Screenpressoもすぐに慣れると思います😆
ムーンドルド/瑠川 菜月🧚♀️
@MoonDoldo#ScreenPresso これ同じファイルを画像エディターで複数開けちゃうんだけど そのせいで上書き事故起きるんよね…これ必ず単体のしか開けない様に出来ないんだろうか?
𝕂𝕒𝕟𝕒𝕩𝕏🍨アイスとパフェで痩せるカナック
@kanaxx43来月はブラックフライデー、今年もScreenpressoのクーポン出るかなぁ? V2になってから、1年間しか最新バージョンに更新できなくなったので、今後は毎年ライセンスを追加購入することになりそう。それなら、毎年ブラックフライデーの時期に追加ライセンスを買い続けるのが一番よさそう。
塩辛氏
@siondows_proどうもこんにちは スクリーンショットはscreenpresso スクリーンレコードはBandicam 令和の高校生です
kleiber
@PCL86返信先:@dospara_web 私は「Screenpresso」のが断然便利なので、OS標準の物は使っていません。 Windowsのは「帯に短したすきに長し」なので、使い勝手が悪いです。 専用とオマケの違いですね。
ヨシ @ 未経験から1年半でPM→3年でフリーランスエンジニア
@NocodeP返信先:@iritec_jp ScreenpressoとCliborは無いと仕事に支障が出るレベルで重宝しています。 あと地味に、サクラエディタをよく使います。私がSIer上がりだからかもしれませんが、SIerの人はよく使ってるイメージがあります。 VSCode立ち上げるまでもないけど文字をちょっと一括置換したい時などに使ってます。
ばにら
@AnzuFruitsScreenpressoまじ神ツールだよな
Kazuyuki Sakemi
@_skmkzykscreenpresso がなんか pro にせいってすごい言ってくるようになった。。。
【學】
@manabu2111丸角ウィンドウもキレイに撮影できる「PriScVista」がv4.0.0へメジャーバージョンアップ - 窓の杜 forest.watch.impress.co.jp/docs/news/1538… 、本バージョンでは、スクリーンショットの編集ツールとしてポータブル版の「Screenpresso」が選べるようになった。セットアップも「PriScVista」の設定画面から自動で行える
小林雄気@税理士のシステム化
@zeimu_nagoya返信先:@katoh_tax ScreenPressoもちょっと見てみる価値あるソフトですよ😃
ニュース紹介所
@goognews_k61丸角ウィンドウもキレイに撮影できる「PriScVista」がv4.0.0へメジャーバージョンアップ/編集ツールとして「Screenpresso」が選べるように。セットアップも自動 - 窓の杜 news7.infobig.biz/?p=1130819
窓の杜
@madonomori丸角ウィンドウもキレイに撮影できる「PriScVista」がv4.0.0へメジャーバージョンアップ/編集ツールとして「Screenpresso」が選べるように。セットアップも自動 forest.watch.impress.co.jp/docs/news/1538… pic.twitter.com/FjcIfQyFy0
大塚神
@ootsukami返信先:@hidekiccan パソコン画面のキャプチャにはScreenpressoがお勧めです。
loki@裸足フェチの字書き
@loki_feetnovelScreenpressoという画面キャプチャ&編集アプリに興味あるのですが、今のところ生活において出番がほぼ無さそうなんですよね。時々こういうパターンがあります。使う予定のない道具にやたら興味が出るっていう。
さぶじょぶる
@subjobl_kasiriScreenpressoとGyazoどっちも捨てがたいよなー pic.twitter.com/46UzOTTClw
k本的に無料ソフト・フリーソフト
@gigafreenet🆙 アップデート - 高度な画像編集機能を備えたスクリーンキャプチャーツール「Screenpresso 2.1.15」 gigafree.net/tool/capture/S…
さぶじょぶる
@subjobl_kasiriScreenpressoは超優秀なソフトです。無料版でも十分だけど課金機能あるとめっちゃ便利です pic.twitter.com/uukCVv6GFO
オールフリーソフト
@allfreesoftバージョンアップ情報更新しました。 Screenpresso 2.1.15 などバージョンアップ all-freesoft.net/versionup/vers…
羽田 康祐 / 地図とGISの人
@kohsuke_hada#ScreenPresso と #PowerToys の #FancyZones は相性が悪いらしい。同時に使用していると、設定によっては正しくスクリーン キャプチャーができなかった。 github.com/microsoft/Powe…


![日本語音声入力が劇的に楽しくなる!Remote Mouse & Keyboard - PRO [iPhone]で快適音声入力](https://i0.wp.com/chanceman.website/wp-content/uploads/2021/10/Chanceman.website3.webp?fit=1280%2C766&ssl=1)

















![日本語音声入力が劇的に楽しくなる!Remote Mouse & Keyboard - PRO [iPhone]で快適音声入力](https://i0.wp.com/chanceman.website/wp-content/uploads/2021/10/Chanceman.website3.webp?resize=150%2C150&ssl=1)


















