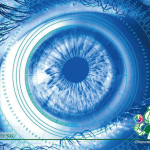COTECHI
こんにちは、COTECHIです。
PC(パソコン)を使っているうちに、時刻がずれてしまうことはありませんか?さっき、いつものように、Windows10を起動して時刻を見ると、ほんの少しずれていました。
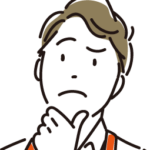
P-MASTER
PCの時刻表示は、アメリカのマイクロソフト社が公開しているタイムサーバーと定期的に通信して設定しています。
しかし、このPCの時刻表示の精度は、元々それほど高くなく、 定期的に通信するタイミングでPCの電源が入ってなかったり、サーバーが混んでいて、通信ができなかったりすると、時刻を合わせられないこともあり、十分に正確に機能していませんね。
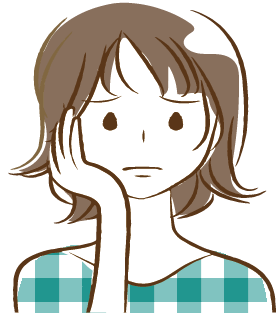
COTECHI
PCの作業中に画面に表示される時刻が誤っていると何かと不便ですよね。
いつも正確な時間を表示できるようにする簡単な方法はないですか?
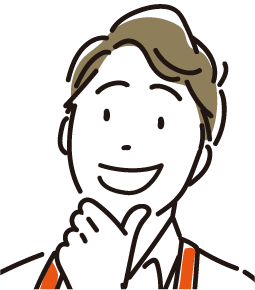
P-MASTER
それでは、何もしなくても、 PCの時計をいつも自動で正確に合わせる簡単な方法を考えてみましょうか!とっても便利ですよ。
もくじ
あなたのPCの時刻は、どのくらいズレている?
まず、以下のサイト、「情報通信研究機構(NICTは日本標準時」で、ご自分のPCの時刻がどれほど誤差があるか調べてみてください。
https://www.nict.go.jp/JST/JST5.html

PCの時刻がずれる原因とその影響
PCの時刻がずれる原因とは
PCに表示される時計は、電波時計のように精度の高い時計ではありません。 PCの時計表示は、電波時計のような正確性はなく、NTP設定を無効にして1日経過すると、時刻は、数秒前後ずれてしまいます。 標準設定では、マイクロソフト社が公開しているタイムサーバー(time.windows.com)に定期的にアクセスして、時刻調整することを前提とし作られており、高い精度は求められないのです。 そのため、タイムサーバーにアクセスできていないPCでは、少しずつ正しい時刻と離れていきます。 また、定期的にタイムサーバーと同期する設定をしていても、インターネットに接続せずに使用することで、結局タイムサーバーに接続できずに、ずれが生じる場合もあります。 インターネット接続環境であっても、そして、タイムサーバーと同期する設定にしていても、タイムサーバーとの同期に失敗してしまっている場合は、正しい時刻を取得できず、結果的に正確な時刻を表示できていないことになります。時刻がずれることによる影響
時刻がずれていても PCを使うことはできますが、どのような点で影響があるのかは知っておきましょう。 例えば、メールの送信では、その時のPCの時刻を使用するため、実際の日時と大幅にずれていると、送信先のメールサーバーや相手側のメールソフトで迷惑メールと判断されて受信されない場合があります。 また、ファイルの保存を行った際も、最終更新日時が正確に記録されず、ファイルの管理が適切に行われないことが考えられるでしょう。 テレビ録画機能を使っている場合は、意図していない番組を録画してしまったり、予約したしたはずの番組が録画できなかったりします。正確な時刻の設定方法
ここでは、まずWindows10の設定で簡単に時刻を合わせる一般的な方法を復習しておきましょう。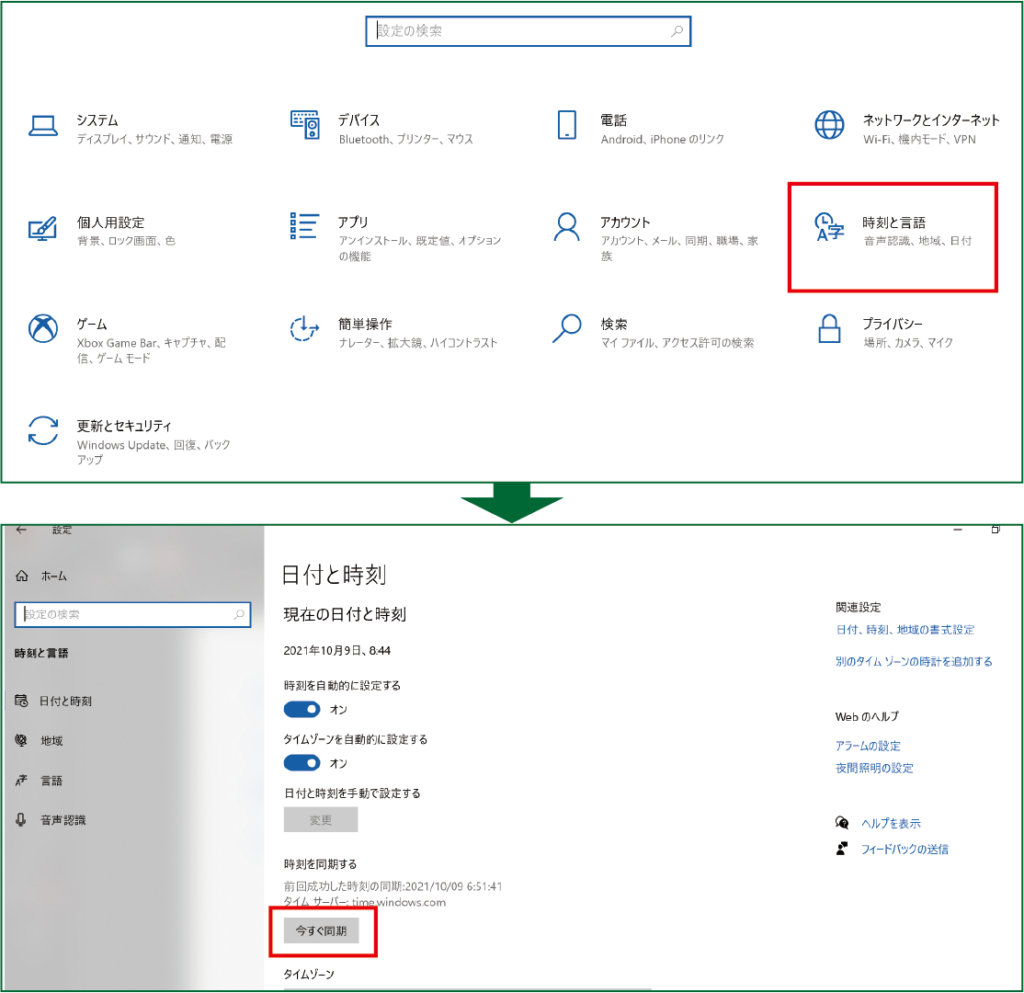
- Windows10の設定を開き、「時刻と言語」を選択します。
- 「日付と時刻」が表示されます。
- 「時刻を同期する」で、「今すぐ同期」をクリックします。
自動的に時刻を合わせてくれる無料ソフト
Windowsの設定をお好みの状態に変更することで、ご自分が使いやすいように便利にカスタマイズできます。 PC時刻合わせソフトは、テレビ番組の録画用に、秒や分単位で進めて時刻を合わせたり、コンピュータをより快適に使えるようにしてくれるソフトです。 このようなフリーソフトは、昔から「Adrasteia」、「Time Tune」など、各種あり、今でも便利に使えます。 その中でも、定評がある「桜時計」の使い方をご紹介しましょう。自動的に時刻を合するフリーソフト「桜時計」の使い方
フリーソフト「桜時計」のダウンロードする
「桜時計 0.2.1」のダウンロードは下記のVectorのサイトからできます。WindowsMe/2000/NT/98/95となっていますが、 Windows10でも十分に使えます。 桜時計 0.2.1 ダウンロードしたら解凍して、そのフォルダーを開きます。
フリーソフト「桜時計」の設定をする
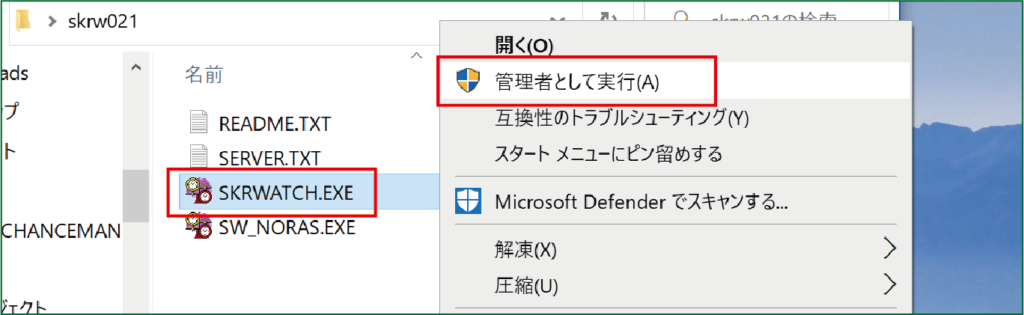
- 「オンライン」をクリックして✓にします。
- 「設定」をクリックして開きます。
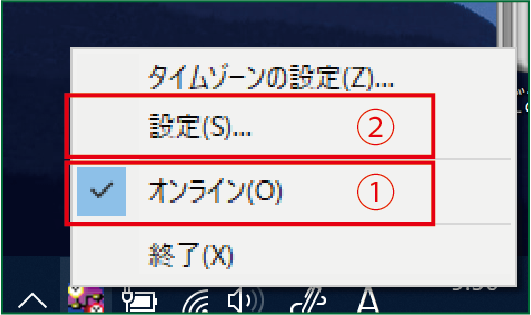
- 「起動時にオンライン」に✓します。
- 「常駐する」に✓します。
- 「調整時間間隔」:指定した時間で時刻を合わせる間隔
- 「応答動作反応限界時間」:指定した時間以上にサーバーの応答がかかる場合には、時刻合わせをパスするということ、デフォルト設定の600ミリ秒、つまり0.6秒以上かかる場合は時刻合わせを中止するということです。
- 「修正トリガー発動誤差時間」:指定した時間以下の誤差範囲内であれば、時刻合わせは行わず、パスするということです。
- 注意:最初の「NTPサーバー名」の設定については、後述します。
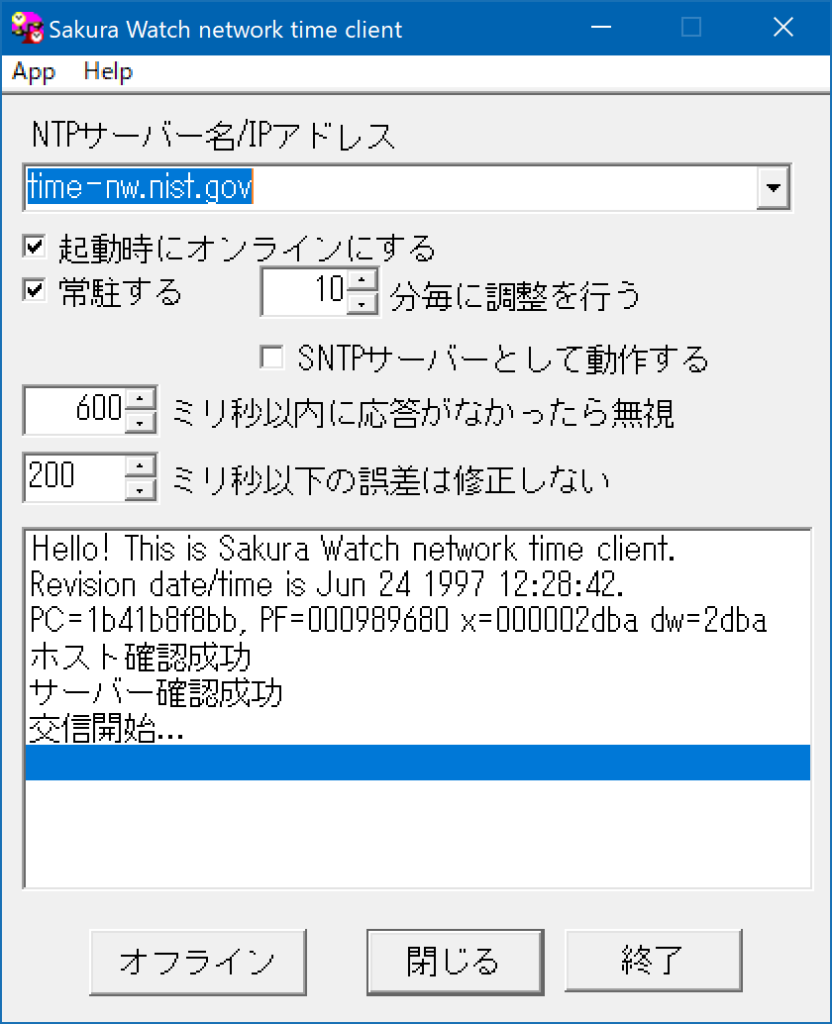
NTPサーバーについての補足します
NTPとは、Network Time Protocolの略称で、コンピュータに内蔵されているシステムクロックをネットワークを介して正しく同期させるためのプロトコルのことです。 NTPとは、PCなどのコンピューター機器の時刻と、インターネット上に設置されたNTPサーバーの時計の時刻を正しく同期するために開発されたプロトコルです。 NTPにより時刻の正しい同期を行うことで、指定時間に正しくサービスを動作させたり、PCの動作を正しく管理できたり、証明書を利用した認証なども正しく行うことができます。
より正確で繋がりやすいNTPサーバーへの変更
時刻がずれる場合は、適切なNTPサーバー(Network Time Protocol Server)を利用するとよいと思います。 NTPサーバーを利用すると、Windowsシステムの日付と時刻を自動的に調整することができます。 Windows標準の NTPサーバーは、「time.windows.com」に設定されていますが、時刻の誤差が生ずる場合は、 より安定して運用しやすい「独立行政法人 情報通信研究機構」が公開している日本標準時のNTPサーバー「ntp.nict.jp」への変更がよいと思います。NTPサーバーの変更
Windowsの設定です。「時刻と言語」をクリックします。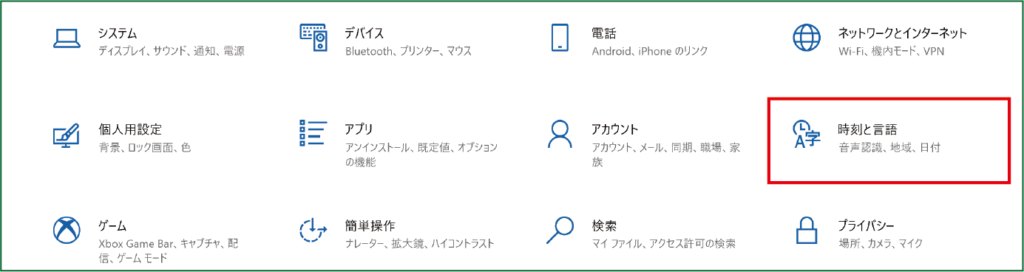
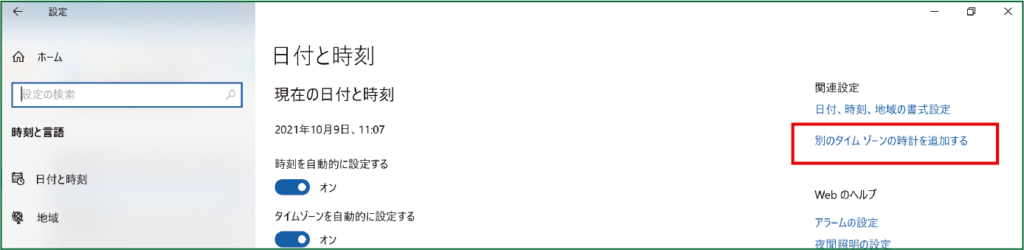

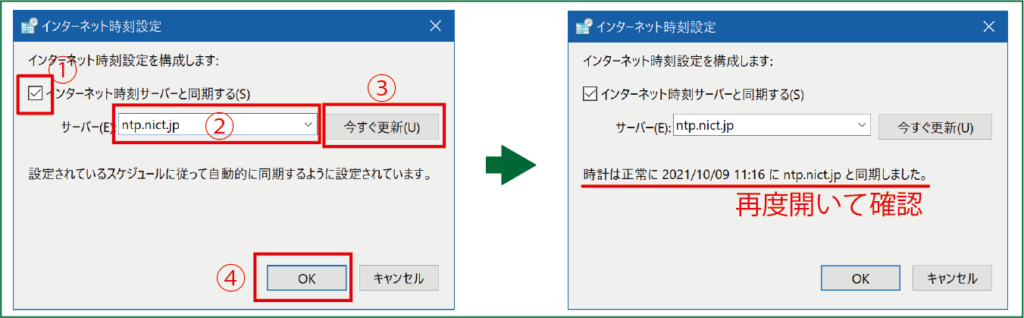
フリーソフト「桜時計」で設定に出てきたNTPサーバー名も変更
最後になりますが、 フリーソフト「桜時計」で設定に出てきた、NTPサーバー名もここで、 「ntp.nict.jp」に変更しておきましょう。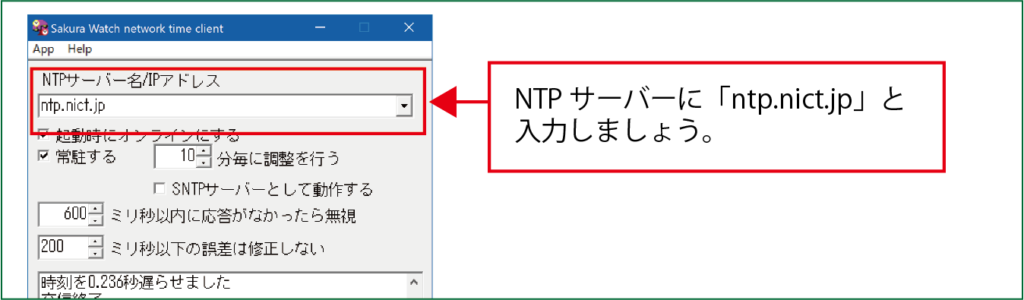
Windows10の起動時に自動的に実行するアプリに追加する
これでパソコンを使用している間は、「桜時計」が自動的に、情報通信研究機構にアクセスし、時刻を合わせてくれます。 ただし、パソコンを終了してしまうと、次に起動するときにまた「桜時計」を再度立ち上げなくてはいけないということになります。 これはちょっと面倒ですので、パソコンの起動と同時に、スタートアップに登録した「桜時計」も起動するように以下のように設定します。 パソコンの起動と同時に「桜時計」も起動する設定
- 「SKRWATCH.EXE」アプリを右クリックし、「コピー」 を選択して、コピーしておきます。
- 左下のウインドウズロゴマークを右クリックして、「ファイル名を指定して実行」を出します。
- 「shell:startup」と入力して [OK] を選択します。これにより、「スタートアップ」フォルダーが開きます。
- この「スタートアップ」フォルダーに先ほどコピーした「SKRWATCH.EXE」を「貼り付け」します。
まとめ・・・正確な結果に!
さて、いかがでしたでしょうか。 今回は、常時タイムサーバーにアクセスしてくれるフリーソフトと安定的に確かな時刻を提供してくれる日本のタイムサーバーの設定を行いました。 念のため、最初設定前に計測し、0.2秒の誤差があった情報通信研究機構の「NICT インターネット時刻供給サービス」で、再度調べてみると、以下のように地域標準時との差を調べてみますと、「合っています」と表示されました。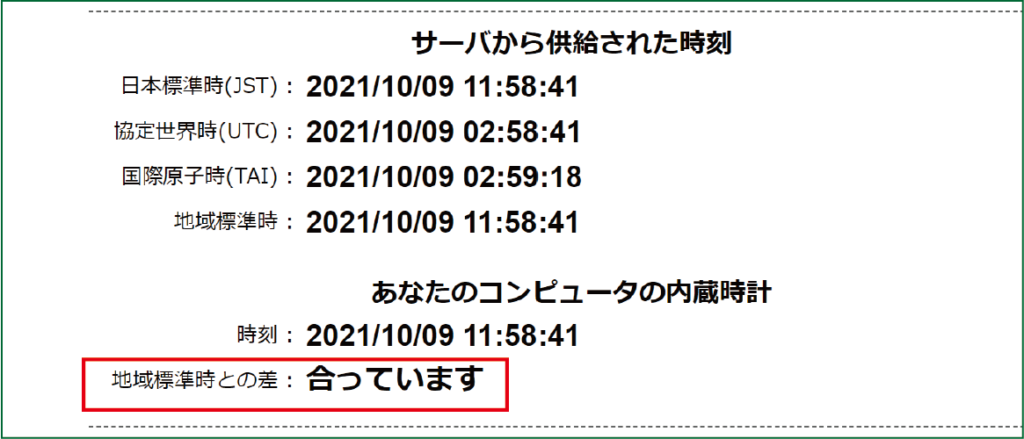





![日本語音声入力が劇的に楽しくなる!Remote Mouse & Keyboard - PRO [iPhone]で快適音声入力](https://i0.wp.com/chanceman.website/wp-content/uploads/2021/10/Chanceman.website3.webp?fit=1280%2C766&ssl=1)








![日本語音声入力が劇的に楽しくなる!Remote Mouse & Keyboard - PRO [iPhone]で快適音声入力](https://i0.wp.com/chanceman.website/wp-content/uploads/2021/10/Chanceman.website3.webp?fit=300%2C180&ssl=1)