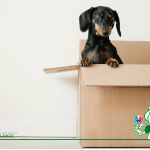GoogleアナリティクスのGA4が2023年7月より完全移行されますね。
その移行方法って、なんかとっても難しそうで手が付けられません・・・。

じゃ、その移行方法について最低限やっておきたいことを手順付きで解説いたします。
細かな設定はお好みでカスタマイズいただければOKなので、今回はGA4を使うためのどうしてもしておきたい初期設定というところですね。
もくじ
UAとGA4とは、どうして設定しなくてはいけないのか?
2023年7月1日以降、Google Analytics4(以下、GA4)に完全移行し、旧アナリティクスであるUniversal Analytics(以下、UA)は使用できなくなります。
アナリティクスは、サイトの分析に必要不可欠なツールです。
移行手続きをしないと、2023年7月1日以降のデータを取得できなくなるため、必ず手続きを行ってください。
GoogleアナリティクスでUAからGA4への移行の仕方
移行手続きのやり方について解説します。
まずは、アナリティクスにログインしましょう。
GA4の[プロパティ]を表示する
[管理]⇒設定したいアカウントが選択されていることを確認。
[GA4設定アシスタント]をクリック。
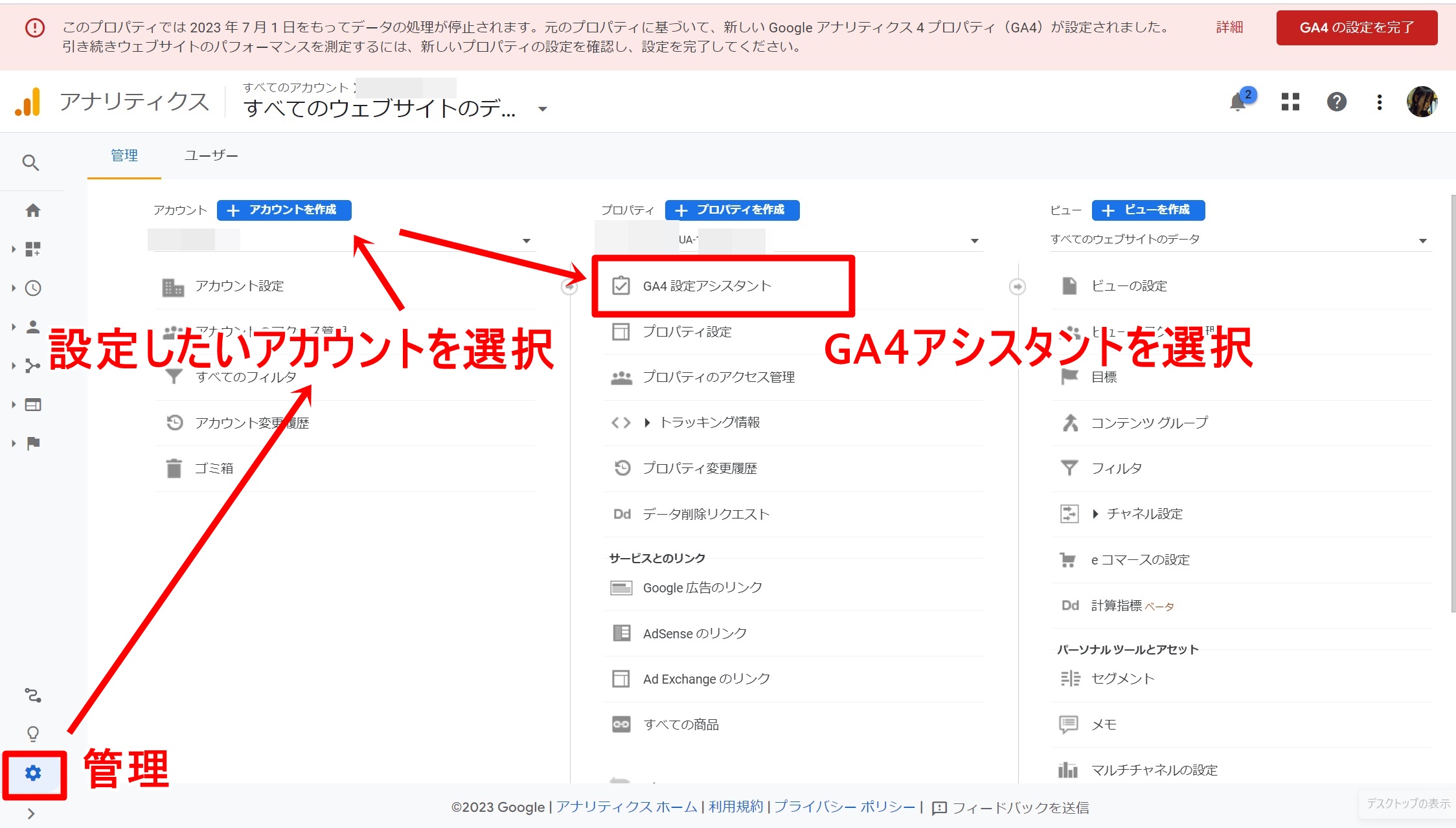
アナリティクス開設時に、GA4の作成を行っていない場合、[はじめに]が表示されます。
その場合、[はじめに]⇒[プロパティを作成]をクリックすると、[GA4プロパティに移動] ボタンを表示することができます。
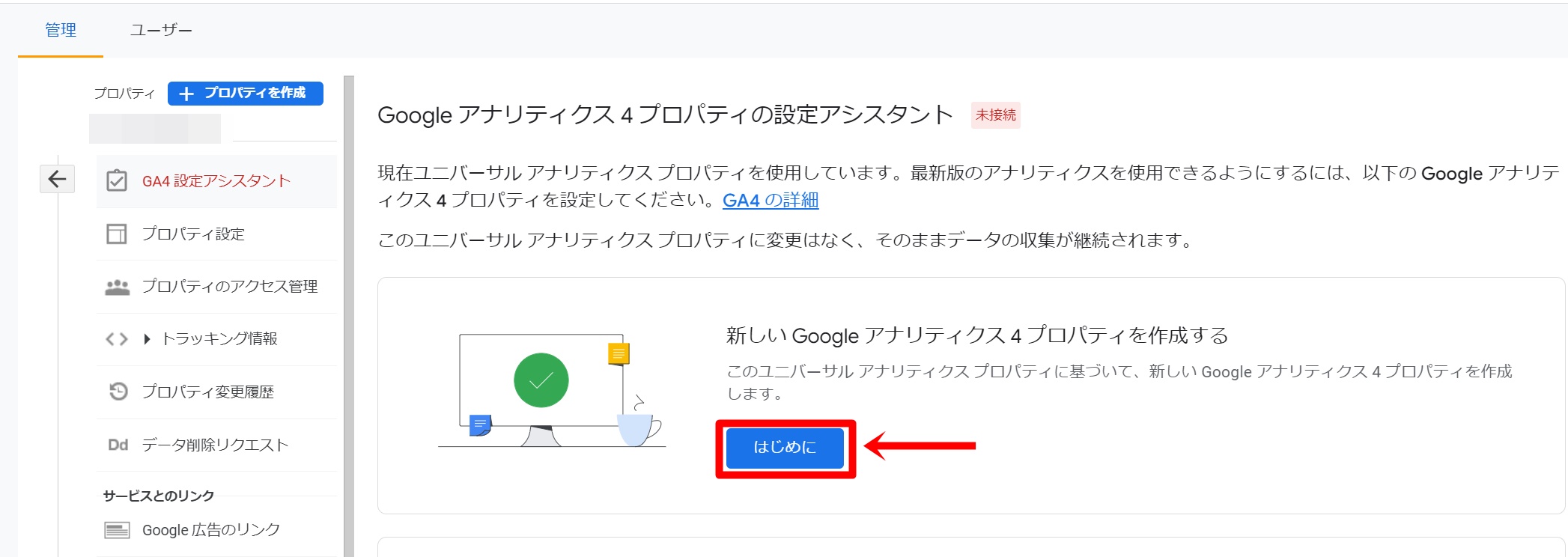
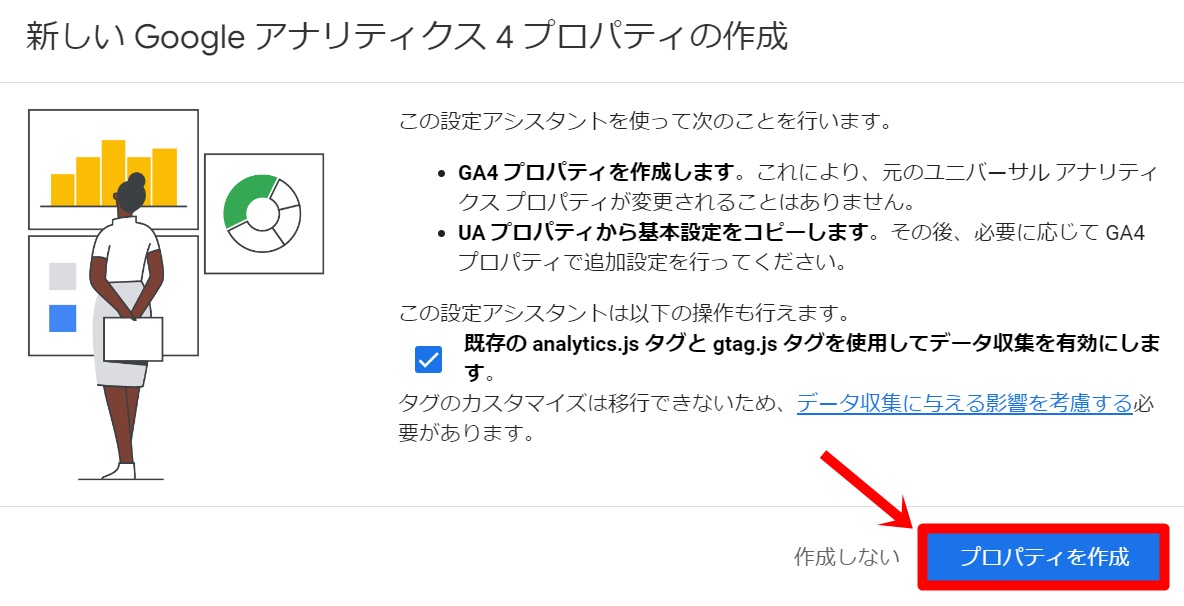
[GA4プロパティに移動] ボタンが出てくるので、こちらをクリック。
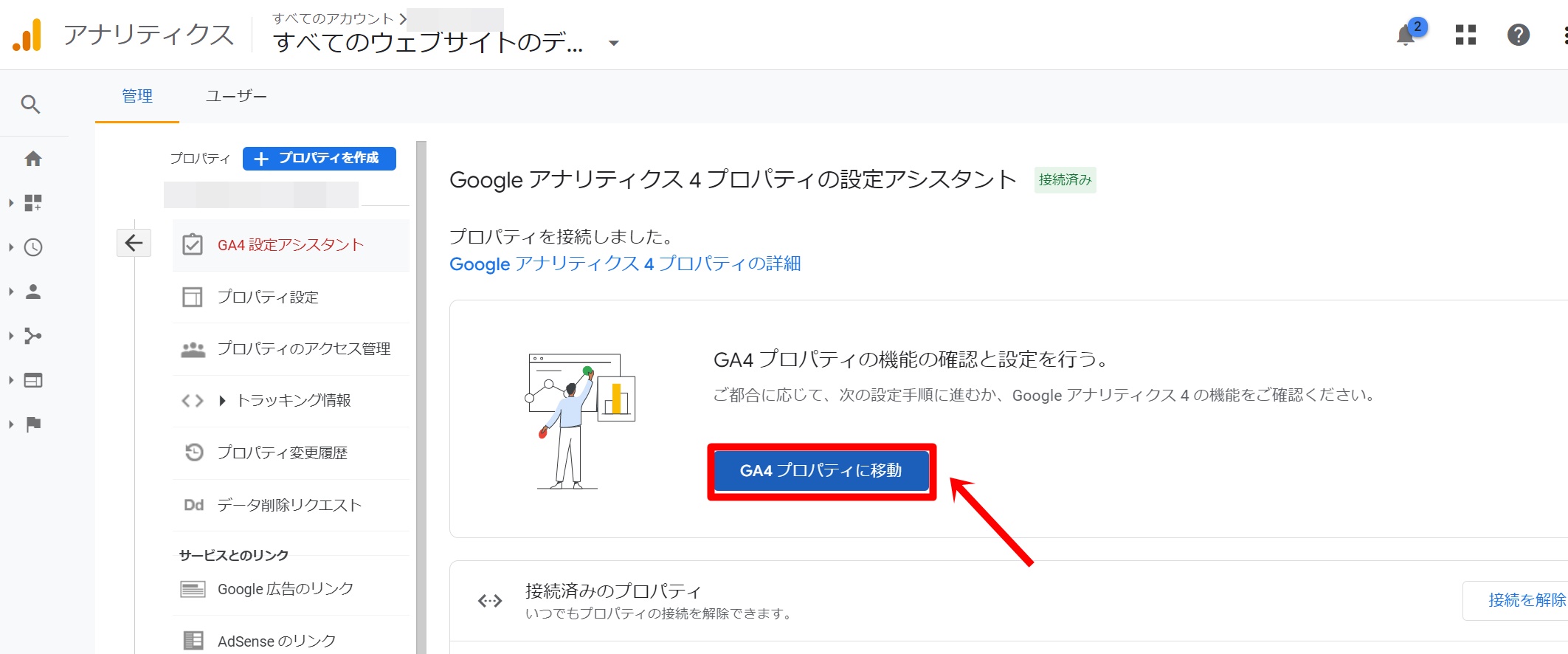
データ収集の設定
この設定することで、同一人物がアクセスした際に、PCとスマホで1カウントにするなどのより詳細なデータを取ることができます。
[データ設定]の中の、[データ収集]をクリックします。
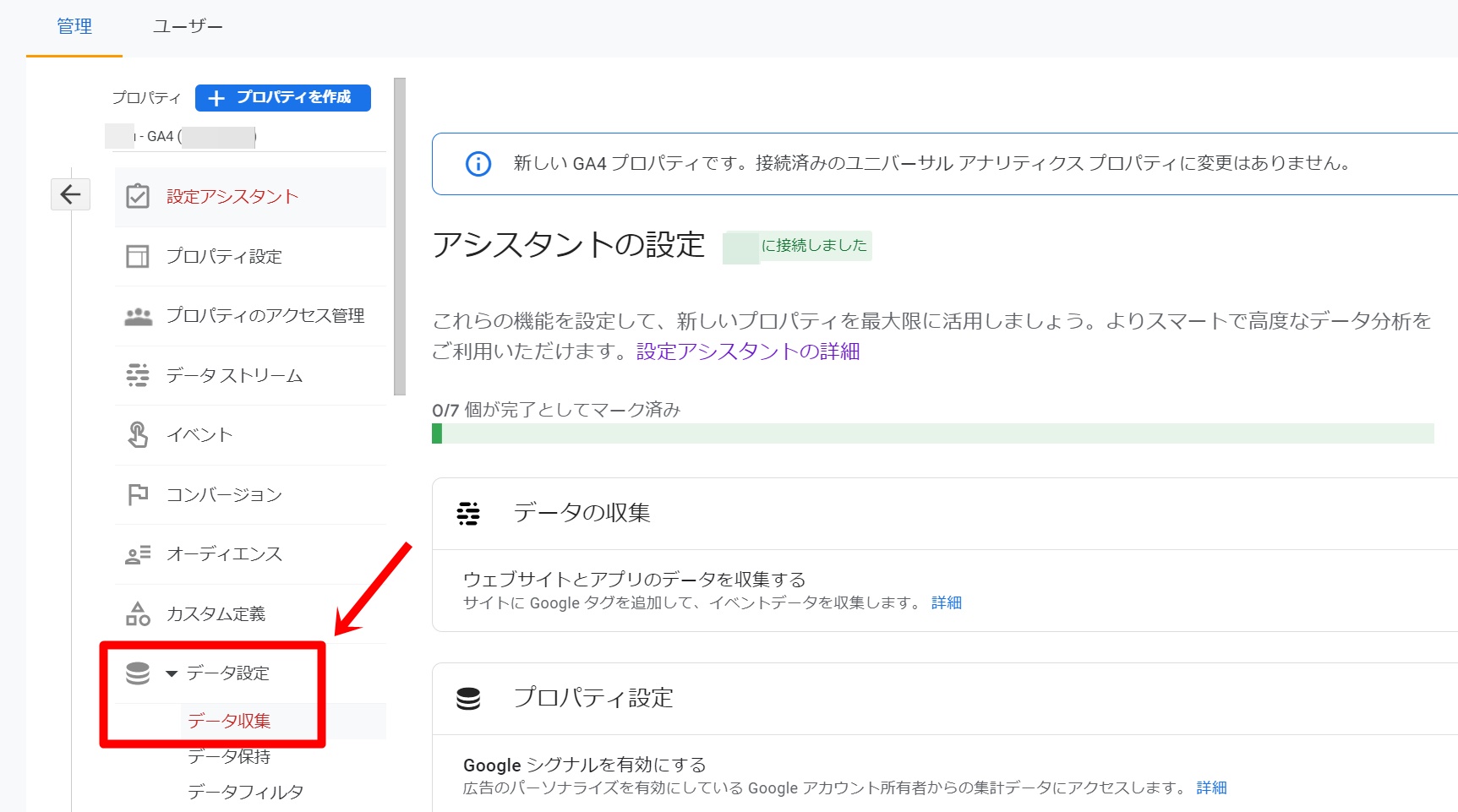
Googleシグナルのデータ収集の箇所について、[設定]をクリック。
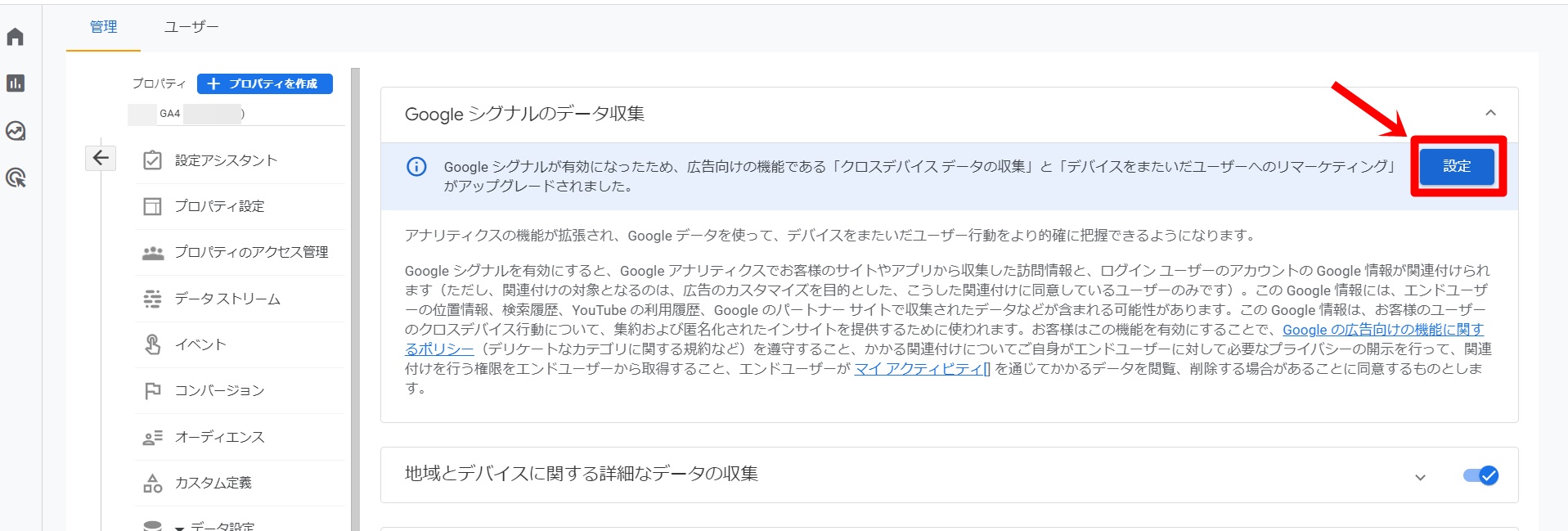
次のページ[続行]をクリック。
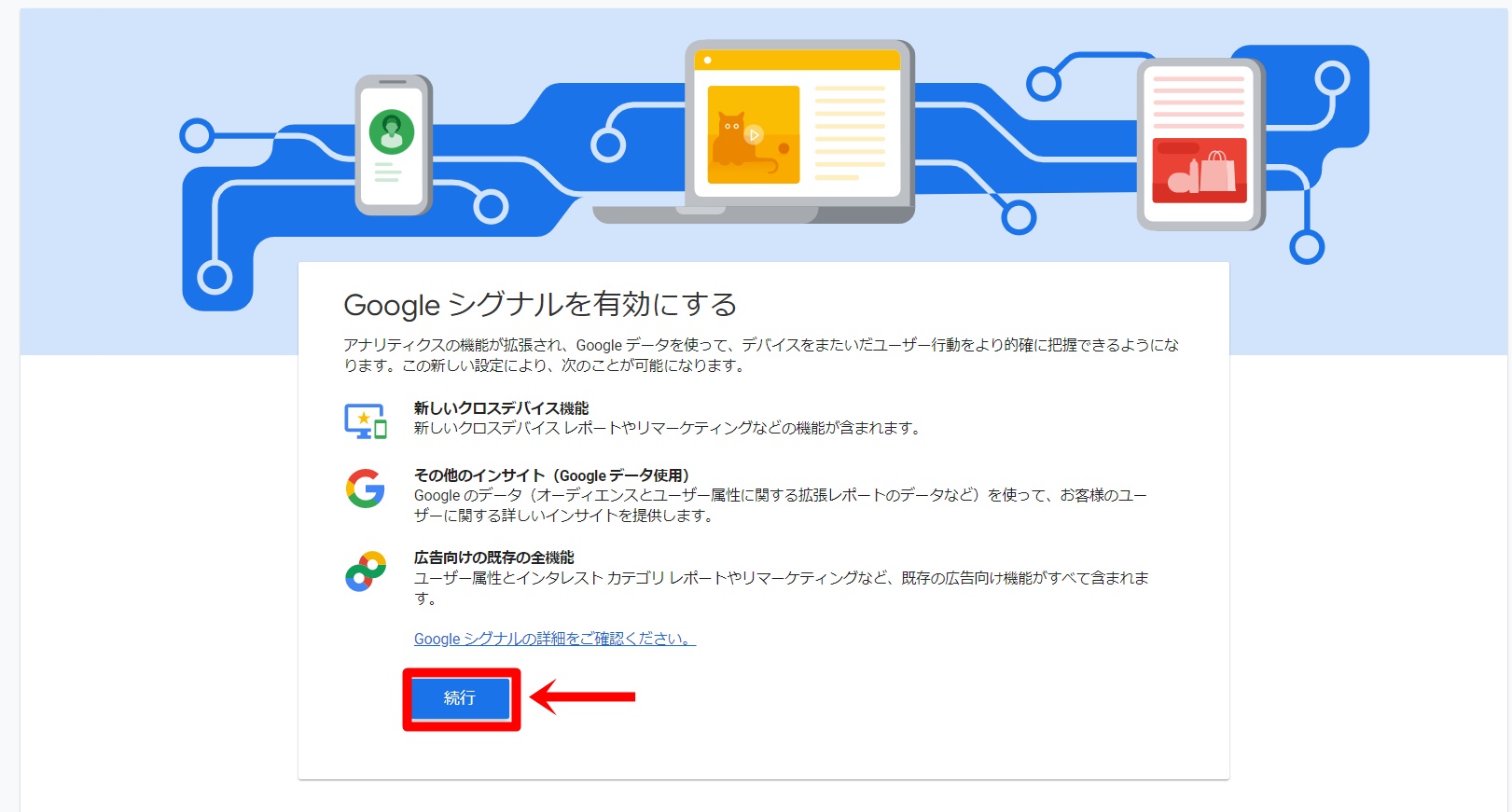
そして・・・[有効にする]をクリックします。
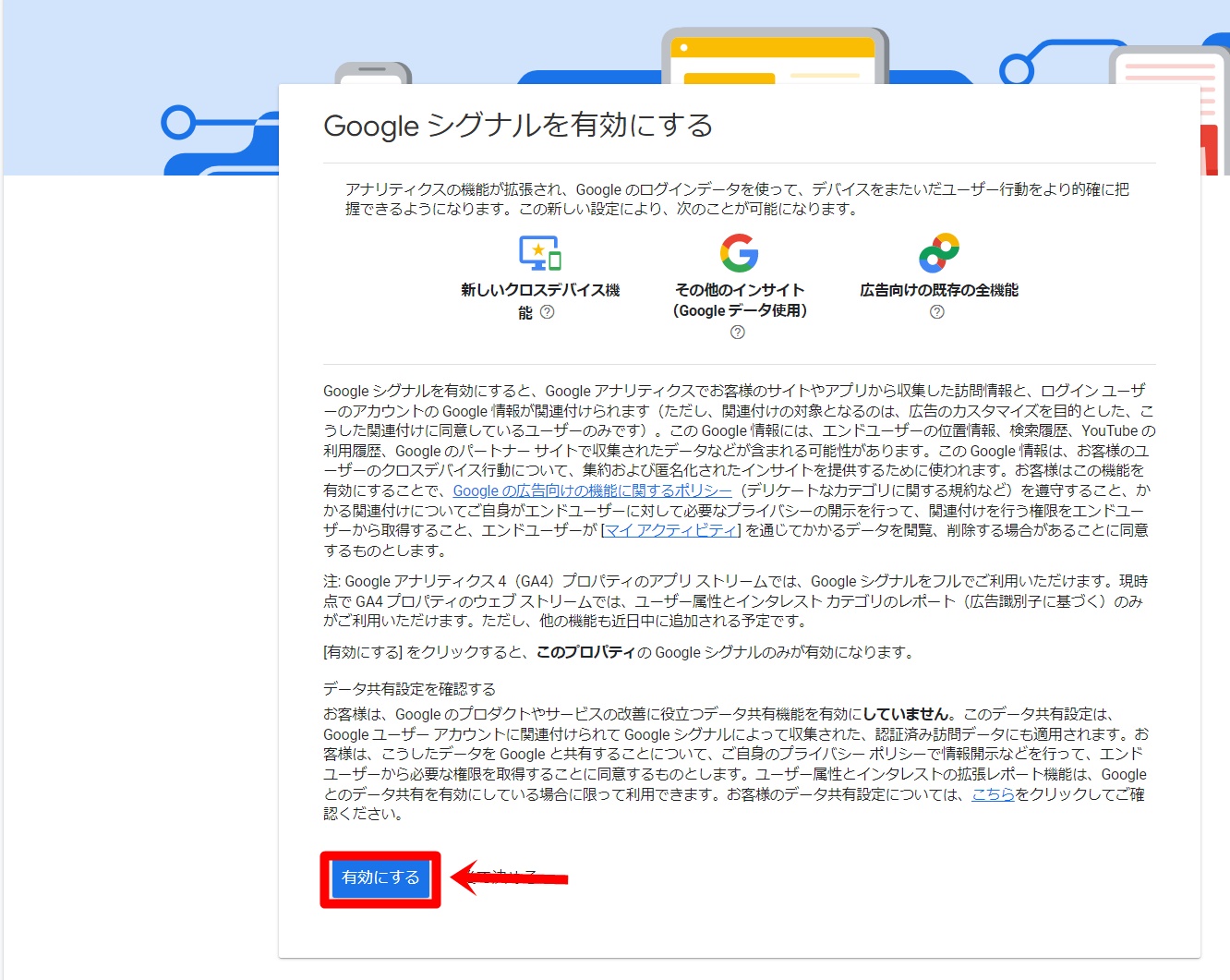
元のページにもどるので[ユーザーデータ収集の確認]を押して➡[確認しました]をクリック。
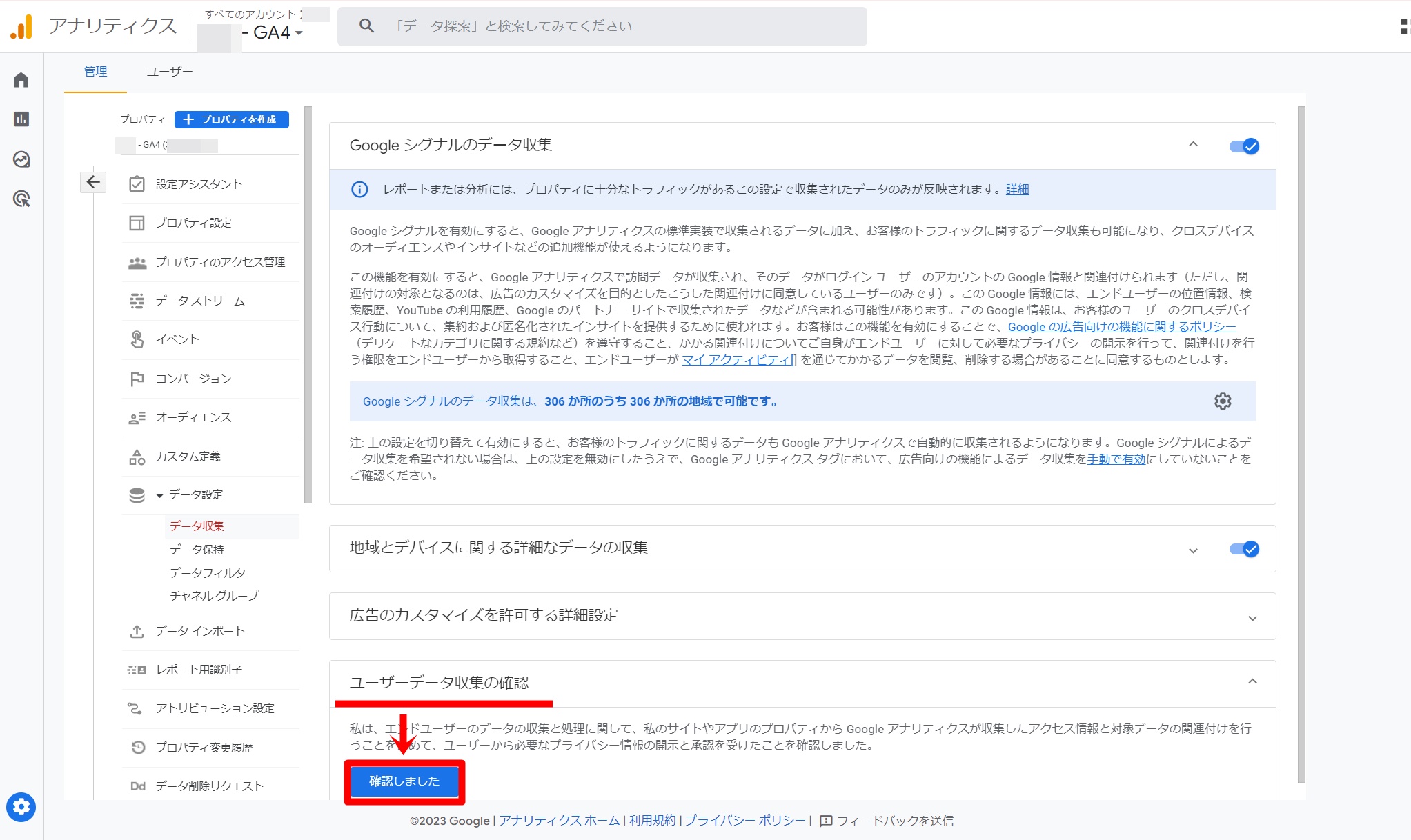
[ユーザーデータ収集の確認]で[確認済み]と表示たらOK!
データ保持
次にデータの保持期間について設定しましょう。
UAとGA4ではデータの保有期間が異なり、UAでは最大50か月間の保有が可能でしたが、GA4では最大14か月間となっています。
GA4では、通常データの保持期間は2ヶ月ですが、このままでは3ヶ月以上前のデータを探索機能で分析することができません。
そのため、最長で14ヶ月に設定することをおすすめします。
[データ設定]の中の、[データ保持]をクリック。
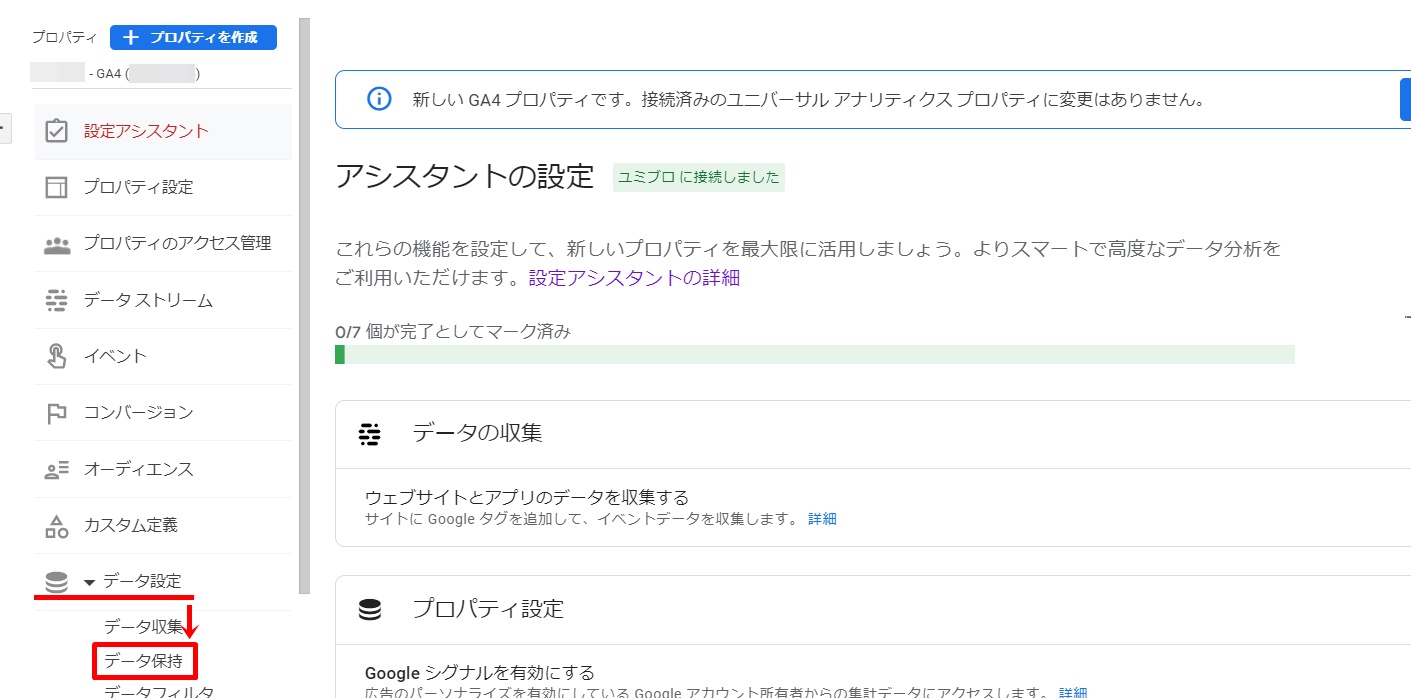
イベントデータの保持を14ヶ月に設定して[保存]をクリック。
データストリームの設定
最後に、WordPressとの連携方法について説明します。
前述の手順で「データストリーム」を選択し、対象のウェブサイトをクリックしてください。
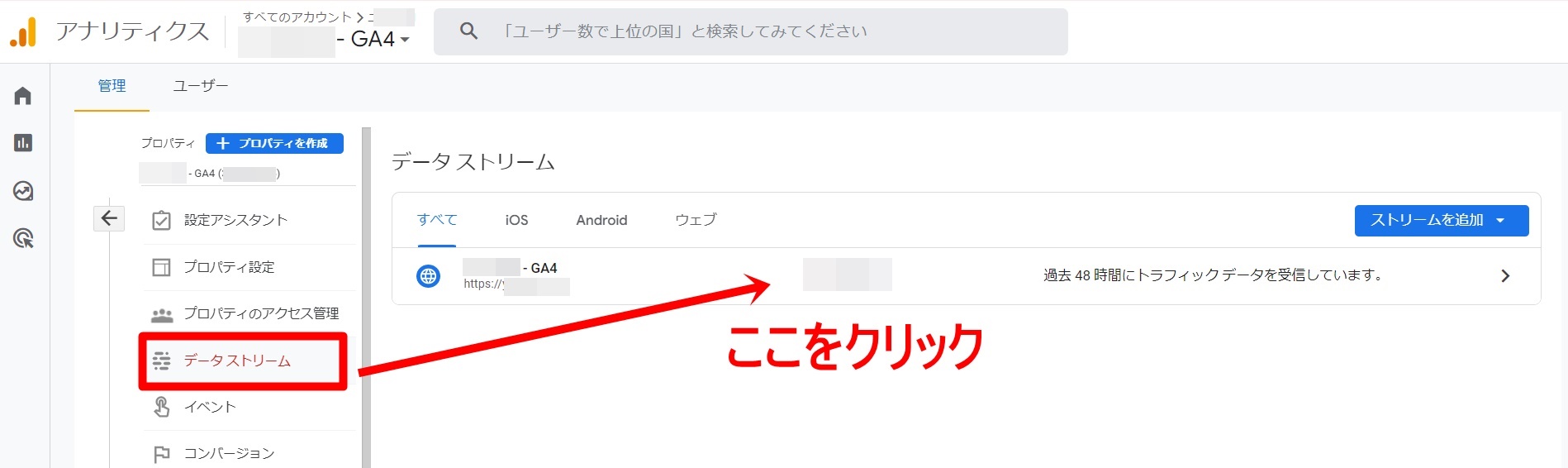
「測定ID」をコピーします。
「”Measurement ID” for GA4」(「測定ID」)は 「G-XXXX...」という形で表示されます。
SEO対策プラグイン「SEO SIMPLE PACK」の設定
このプラグインは、細かなSEO対策を一括で行うことが可能です。
ブログ初心者でも安心して使うことができ、「大切な設定」を一括で行える便利なプラグインです。
このプラグインでは、SEO対策において重要な以下のような設定をすることができます。
・サイトタイトル・キャッチフレーズの設定
・メタディスクリプションの設定
・OGP設定
・Googleアナリティクス、サーチコンソールとの連携
・投稿ごとのnoindex設定
ダッシュボード画面から、[SEO PACK]→[一般設定]をクリック。

『SEO SIMPLE PACK』と入力し、[今すぐインストール]をクリック。
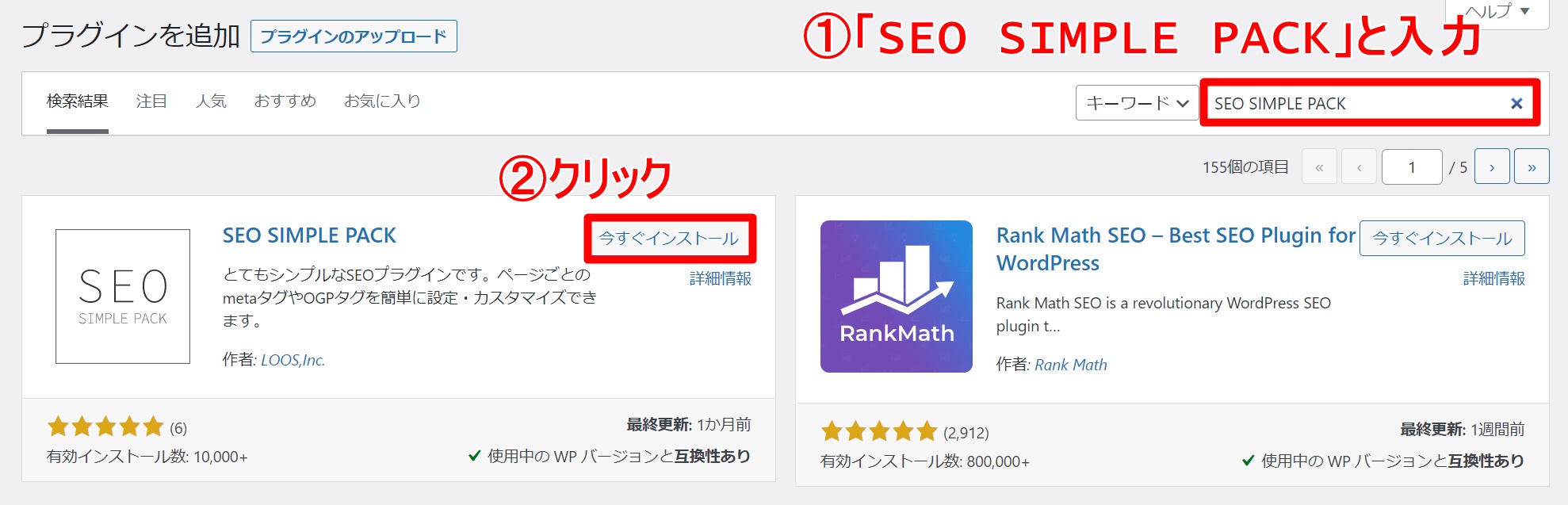
インストールされたら[有効化]しておきましょう。
SEO SIMPLE PACKの設定
一般設定
基本設定タブ
SEO SIMPLE PACKが有効化されたら、左のメニュー一覧に追加されますので[SEO PACK]➡[一般設定]を選択。
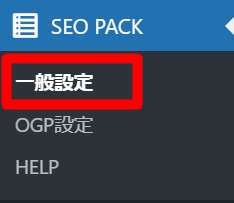
[一般設定]項目では、ブログを始めた際に設定したものを確認することができます。
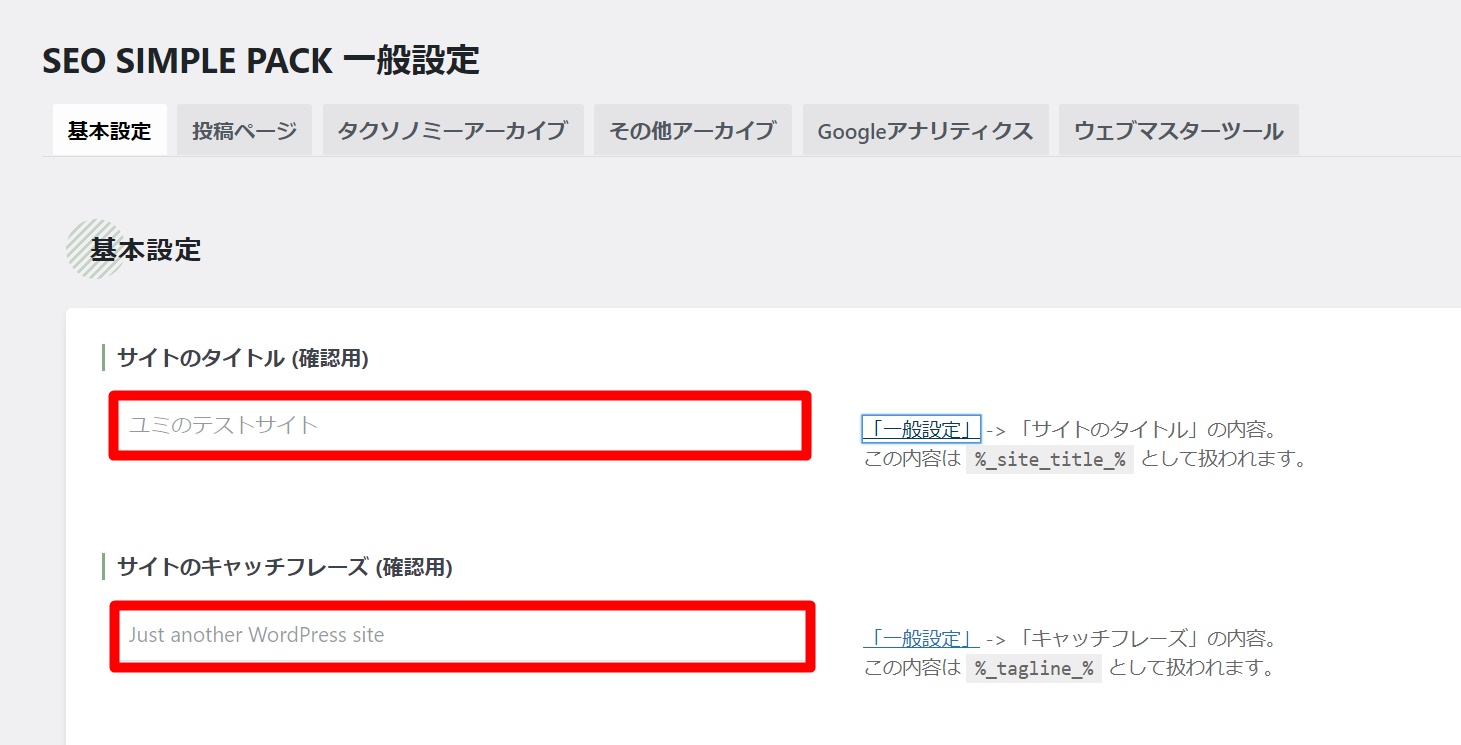
「Googleアナリティクス」タブから、「”Measurement ID” for GA4」に先ほどコピーした測定IDを貼り付け、[保存]をクリック。
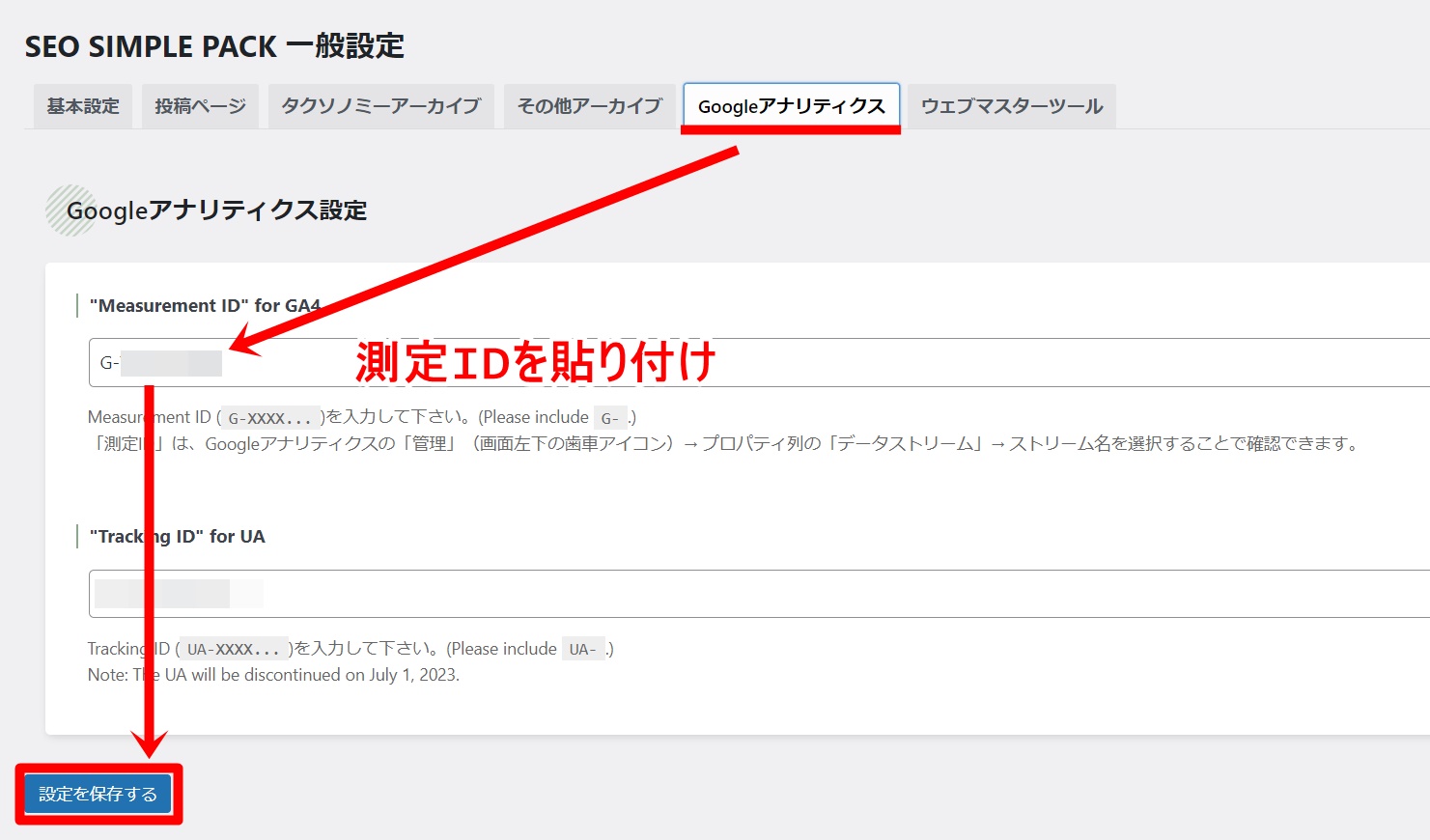
これで設定完了!
GA4の計測を確認しておきましょう!
先程の設定後、反映されるまで24時間ほどかかることがあります。
設定が反映されたら、リアルタイムから正常に機能しているかを確認しておきましょう。
[レポート]をクリック。
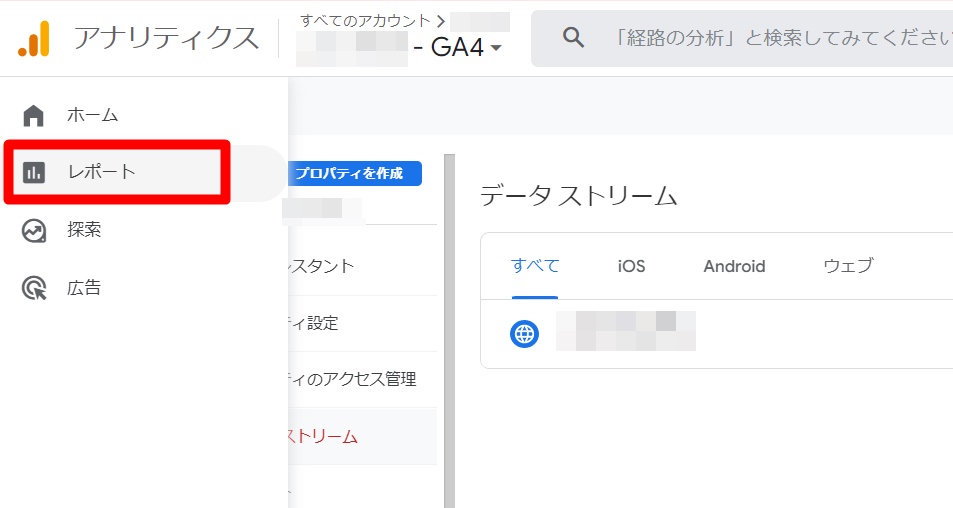
[リアルタイム]をクリックして、正常に計測されているかどうか確認します。
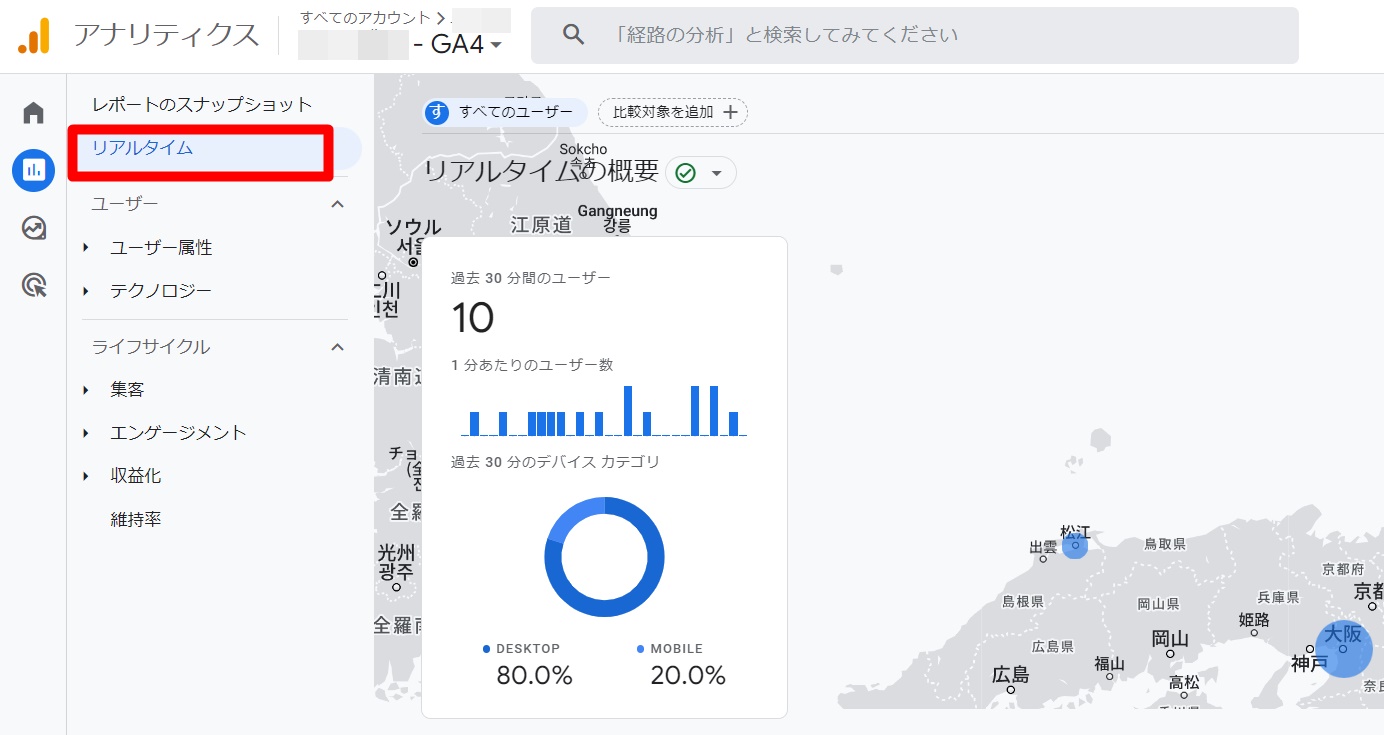
GoogleサーチコンソールとGA4を紐付けます!
サーチコンソールとの連携で、サーチコンソールとGA4の紐づけ処理をしておくと、
- 「Googleオーガニック検索レポート:ランディングページ」レポート
- 「Googleのオーガニック検索クエリ」レポート
の2つが見れるようになるので、この流れで設定しておくことをお勧めします。
連携設定の仕方
[管理]のメニューを下の方にスクロールしていき、
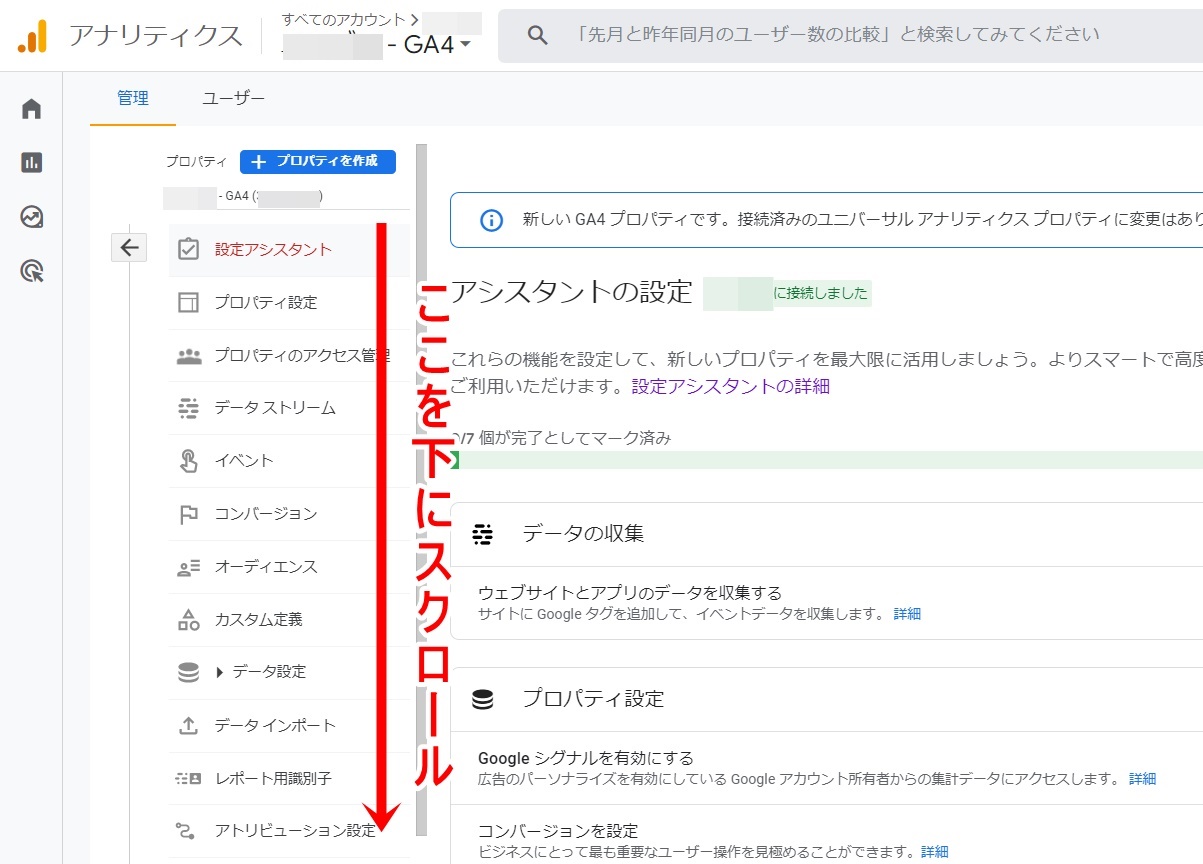
[Search Consoleのリンク]をクリック。
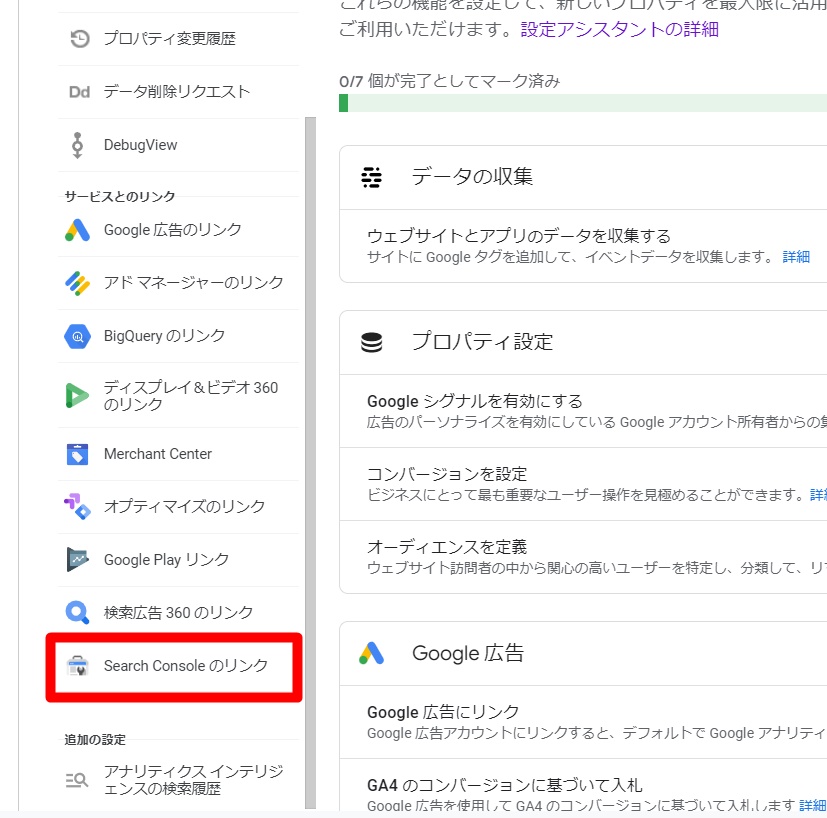
そして、[リンク]ボタンをクリック。
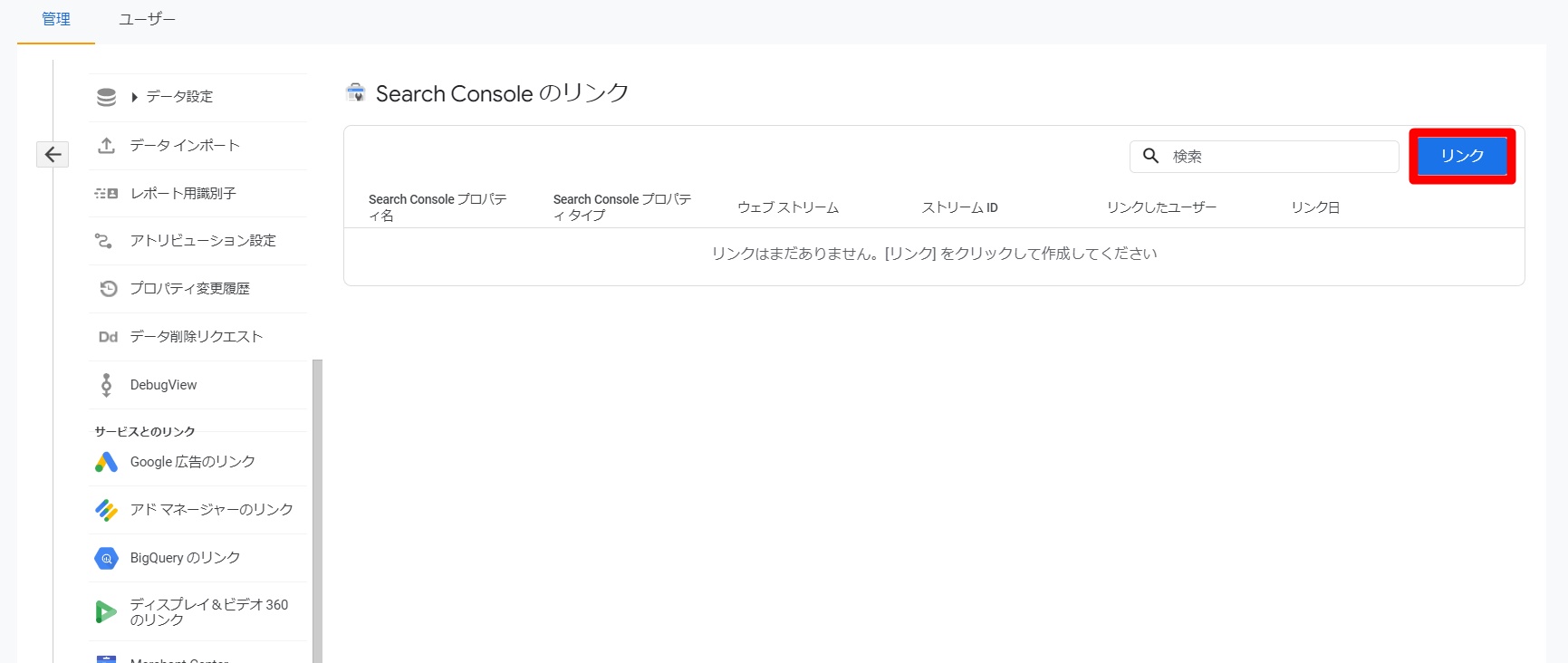
[アカウントを選択]ボタンをクリック。
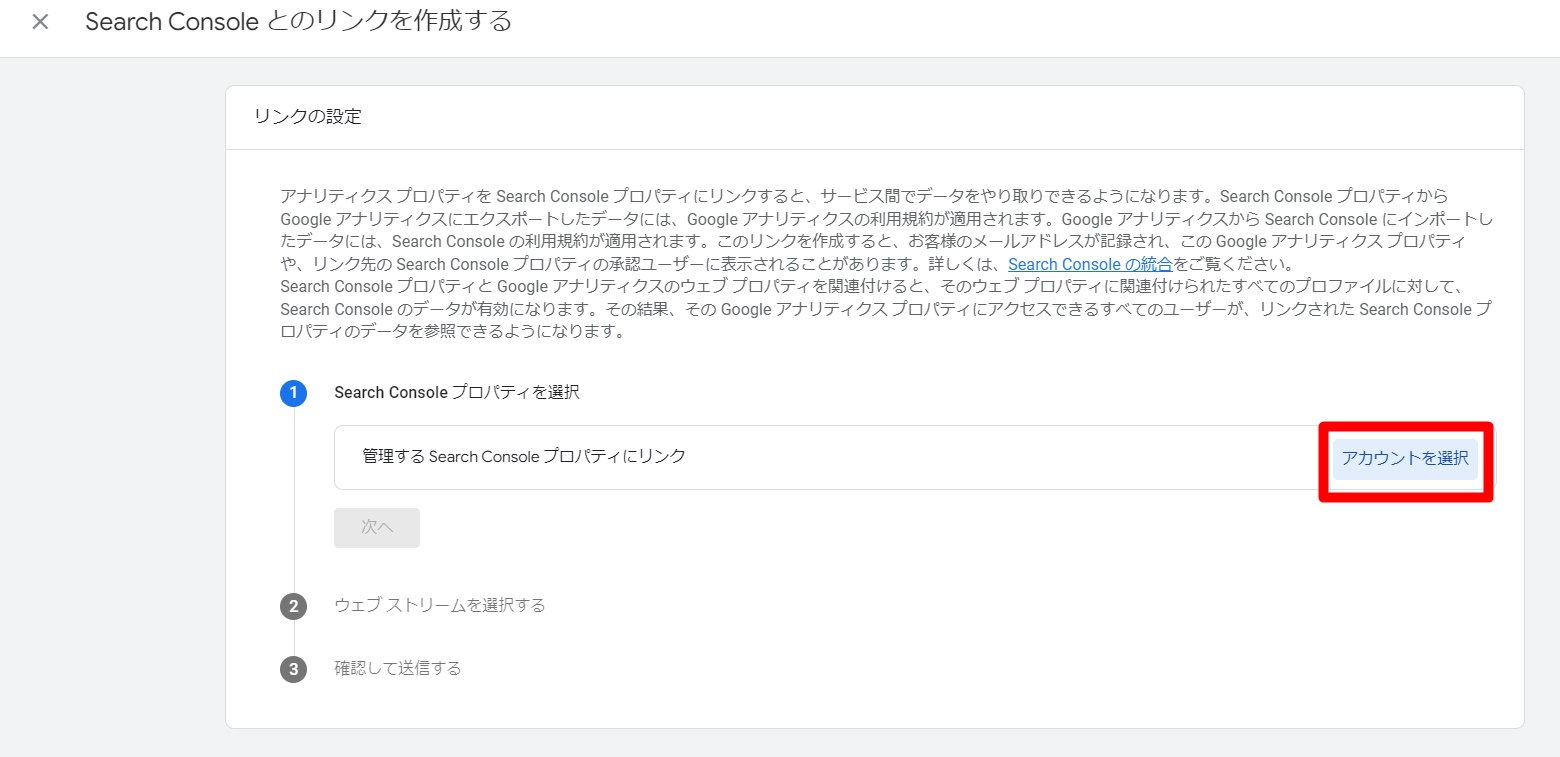
紐づけるご自分のサイトのドメインを選択し、[確認]をクリックします。
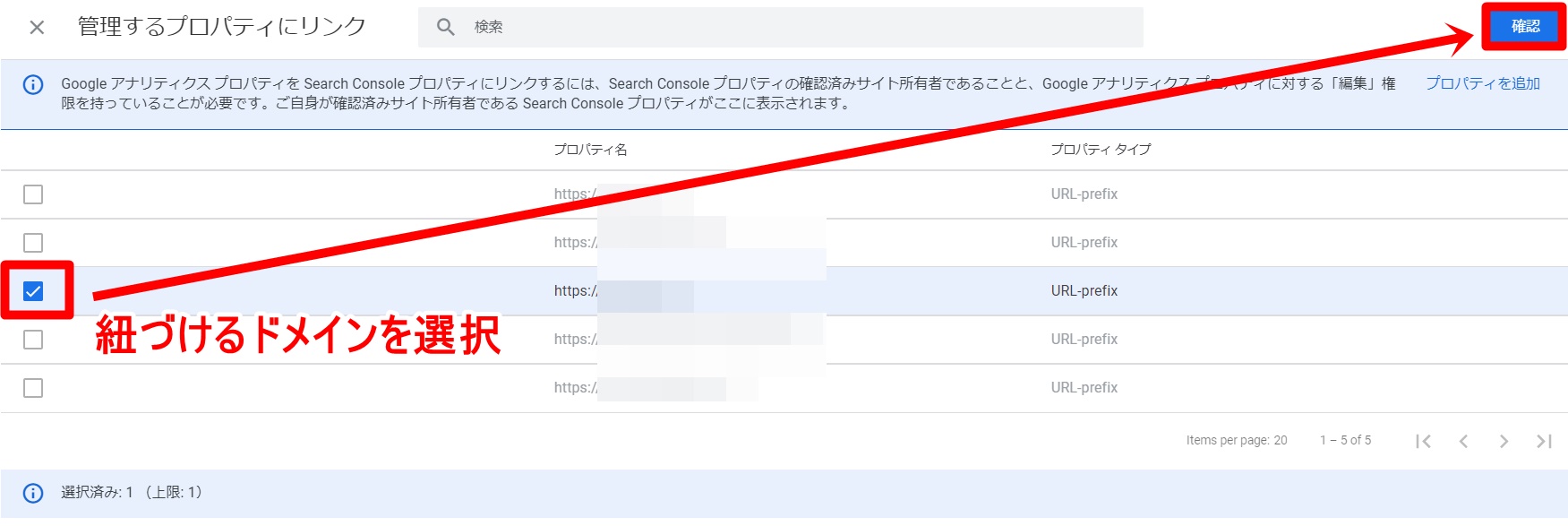
そして、[次へ]ボタンをクリック。
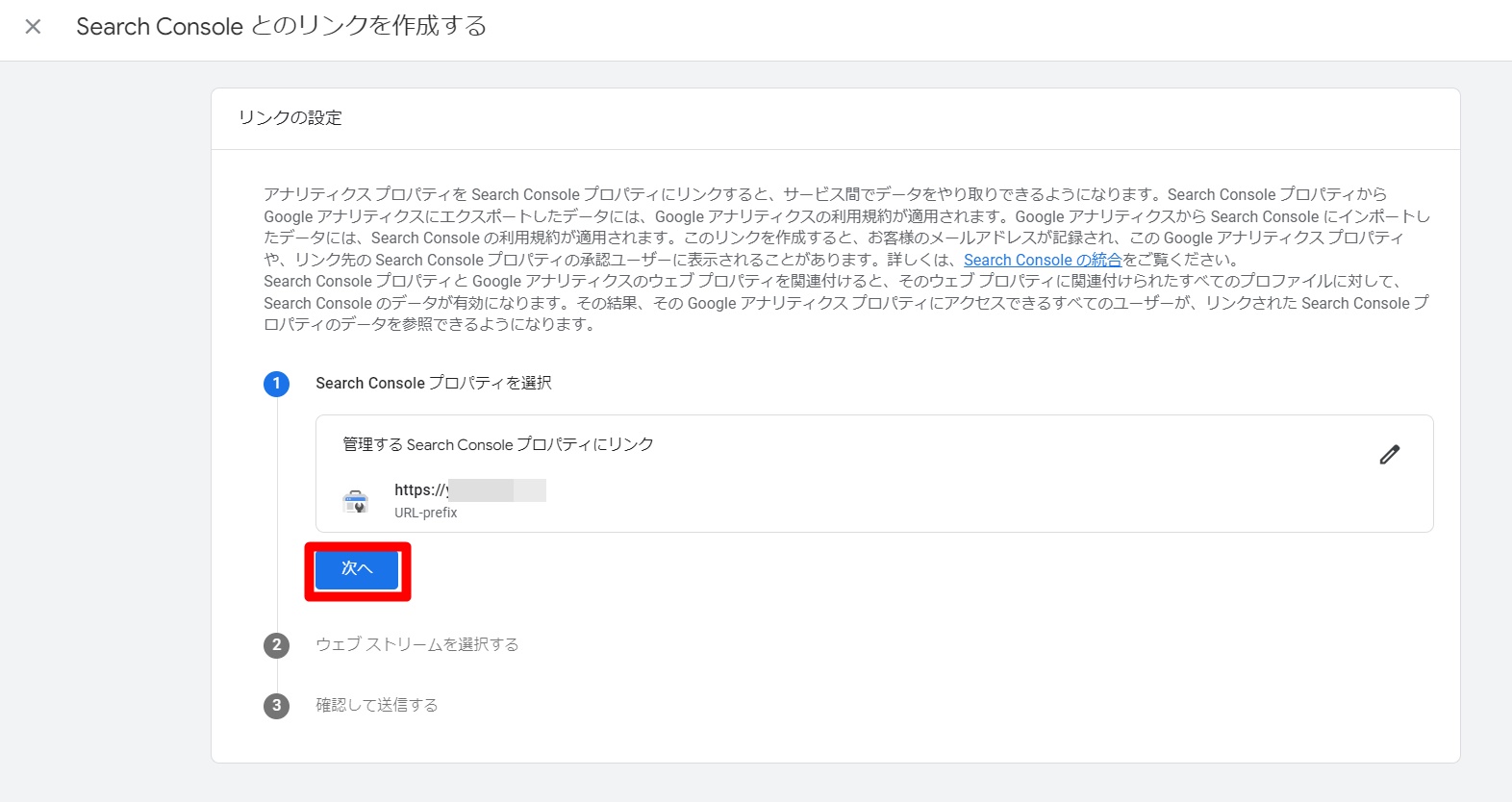
❷の「ウェブストリーム選択する」の文字をクリック。
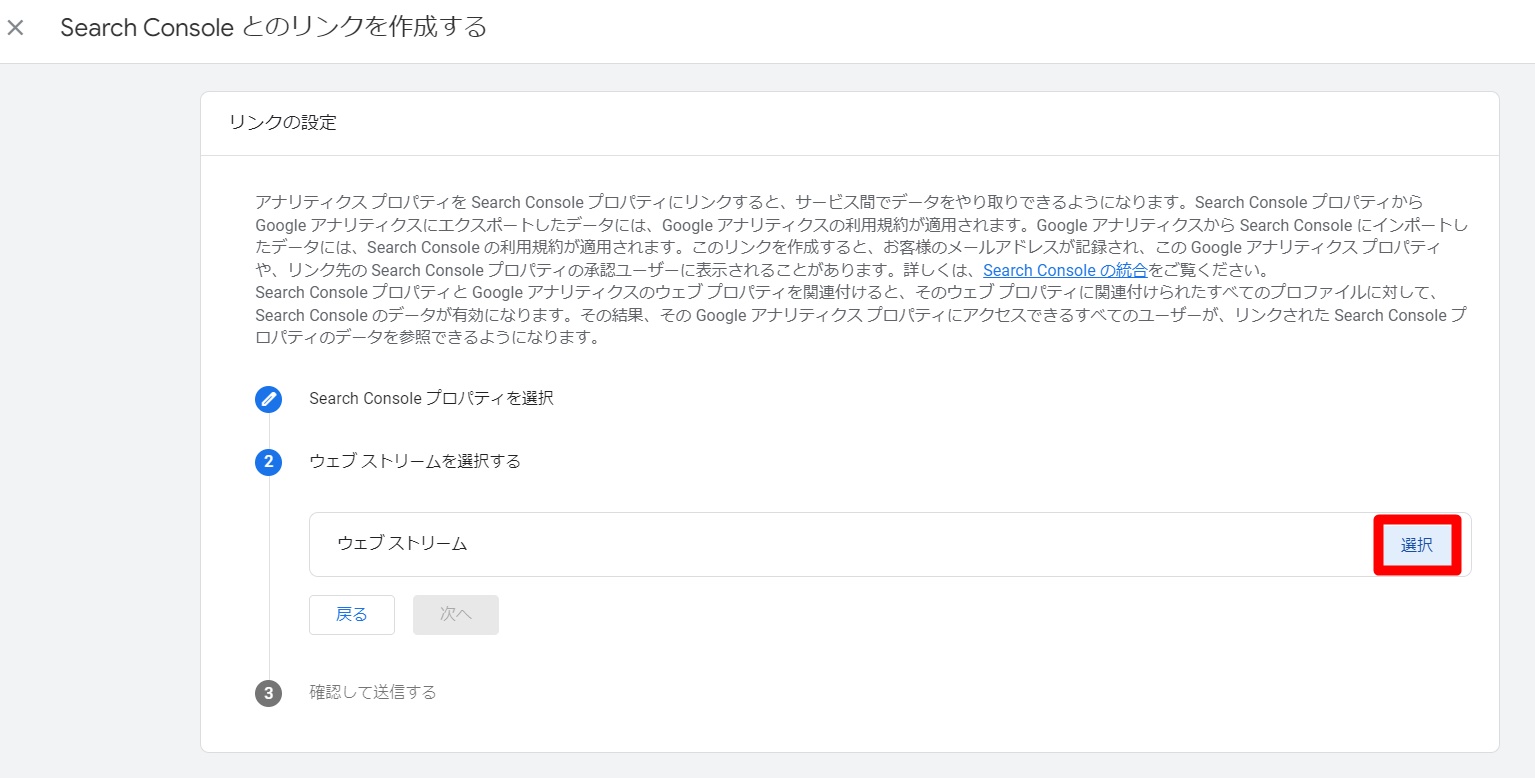
ご自分のサイトのドメインが合っていることを確認し、[選択]ボタンをクリック。

さらに、[次へ]ボタンをクリック。
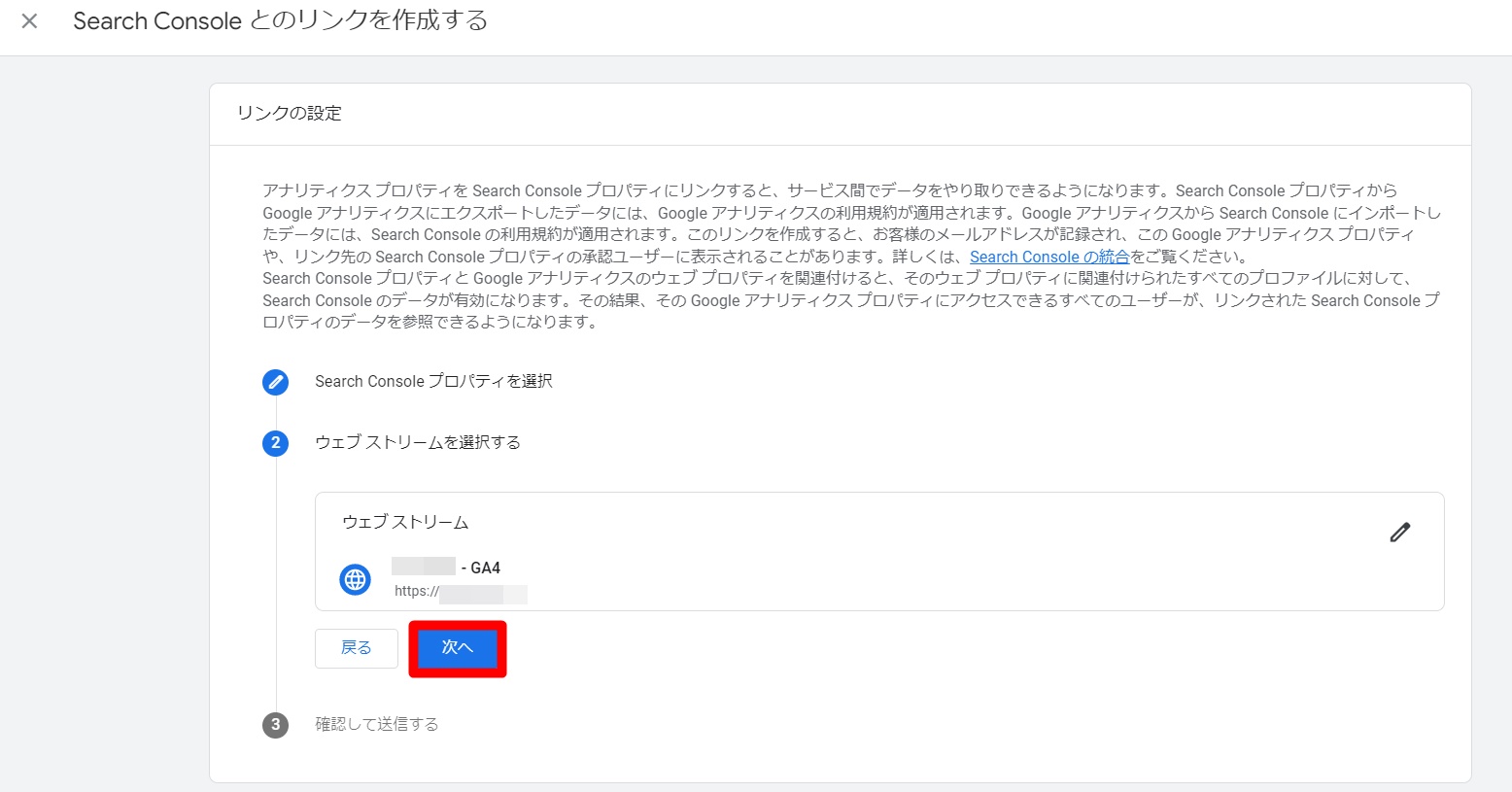
内容に間違いないことを確認し、[送信]ボタンをクリック。
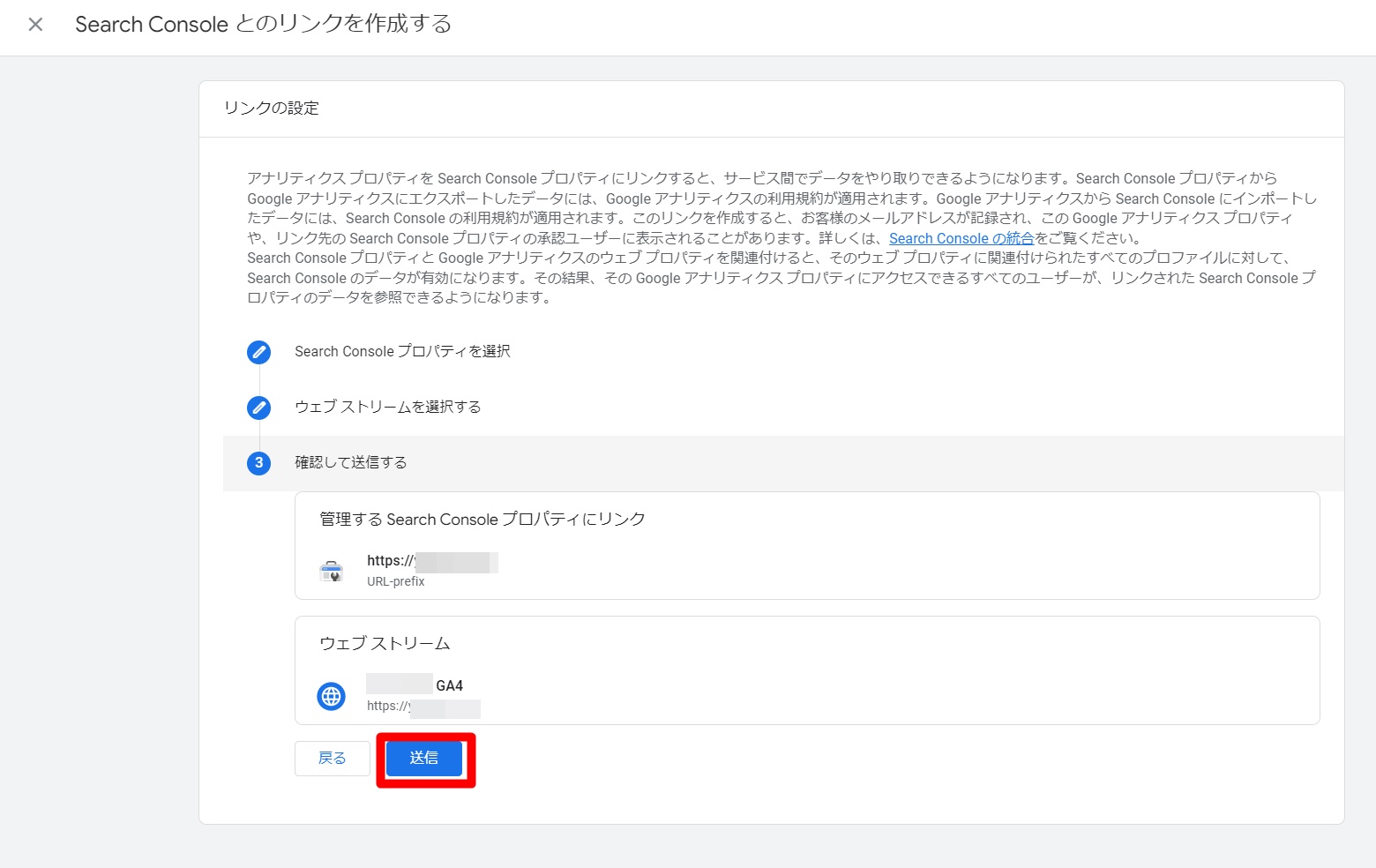
下画像のように、「リンク作成済み」が表示されたらOK!
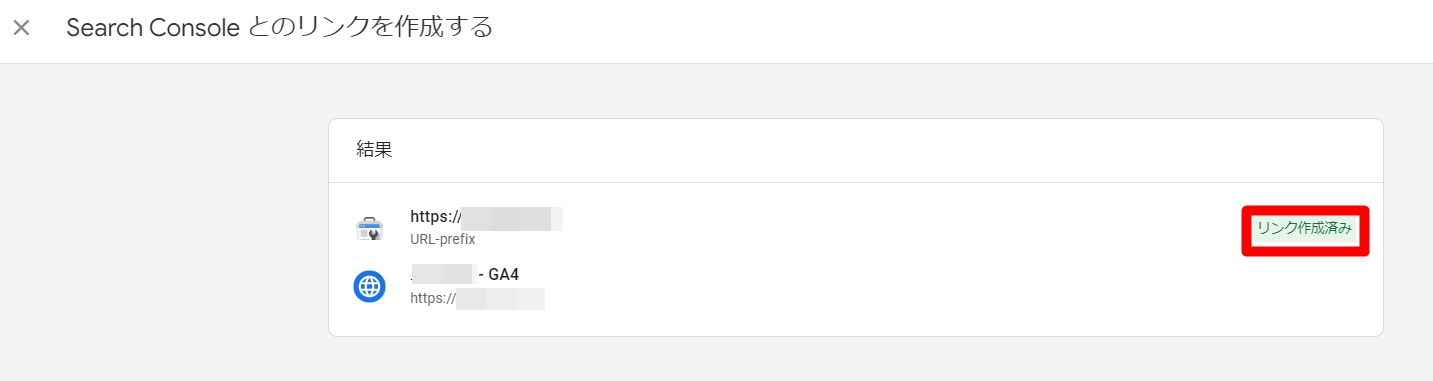
流入キーワードの確認に必要な設定の仕方
[ホーム]の下の[レポート]をクリック。
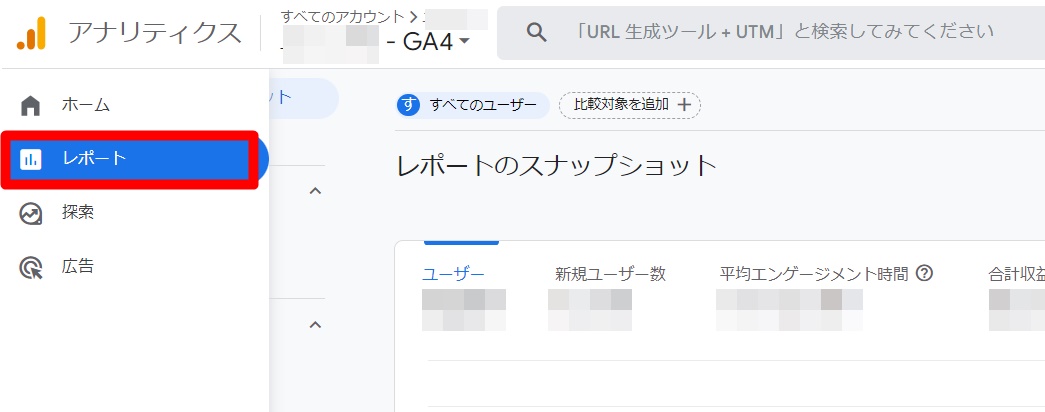
左下の[ライブラリ]をクリック。
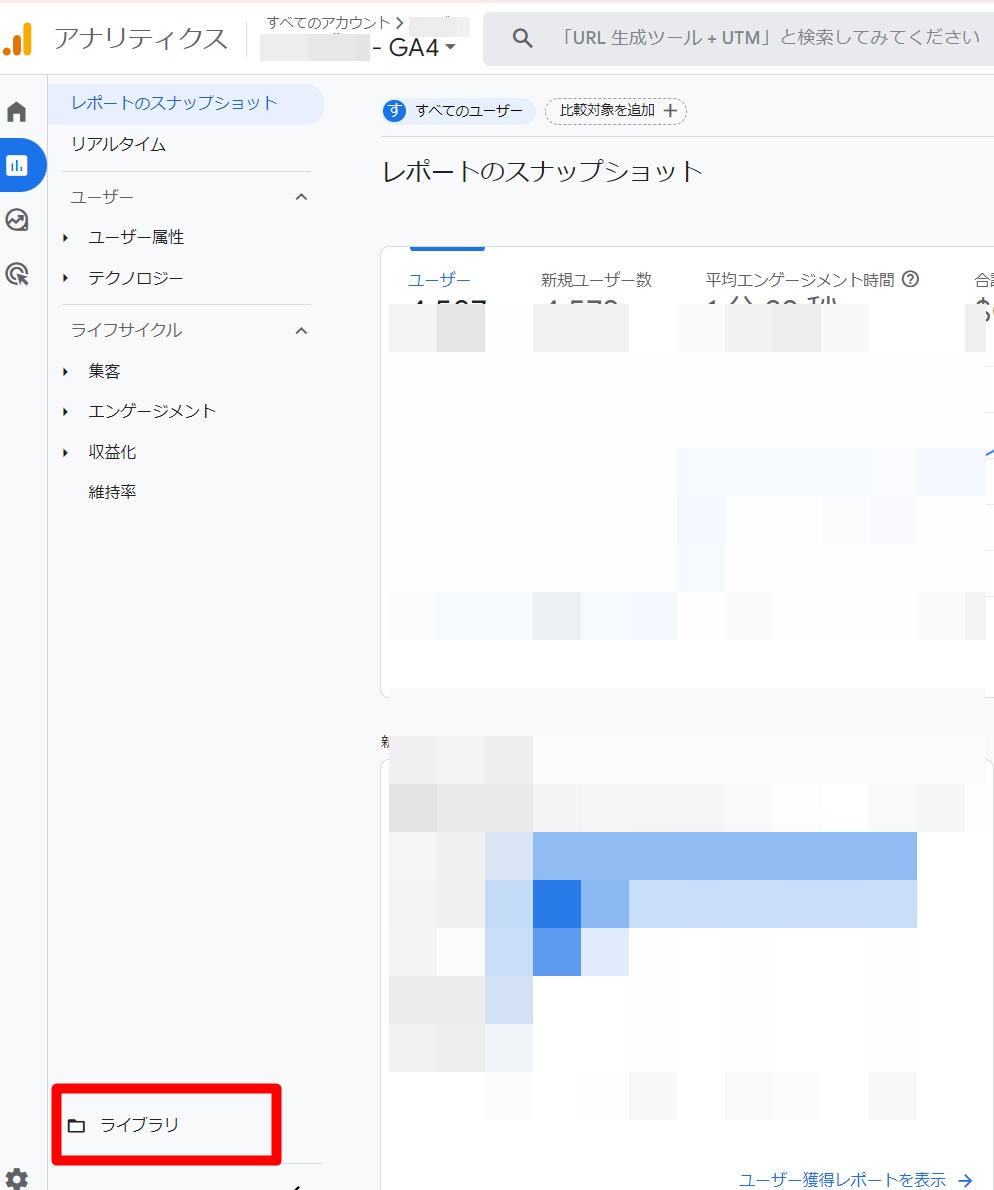
先程、連携したSearch Consoleが、まだ「非公開」の状態となっているため、右上のメニューから「公開」を選択します。
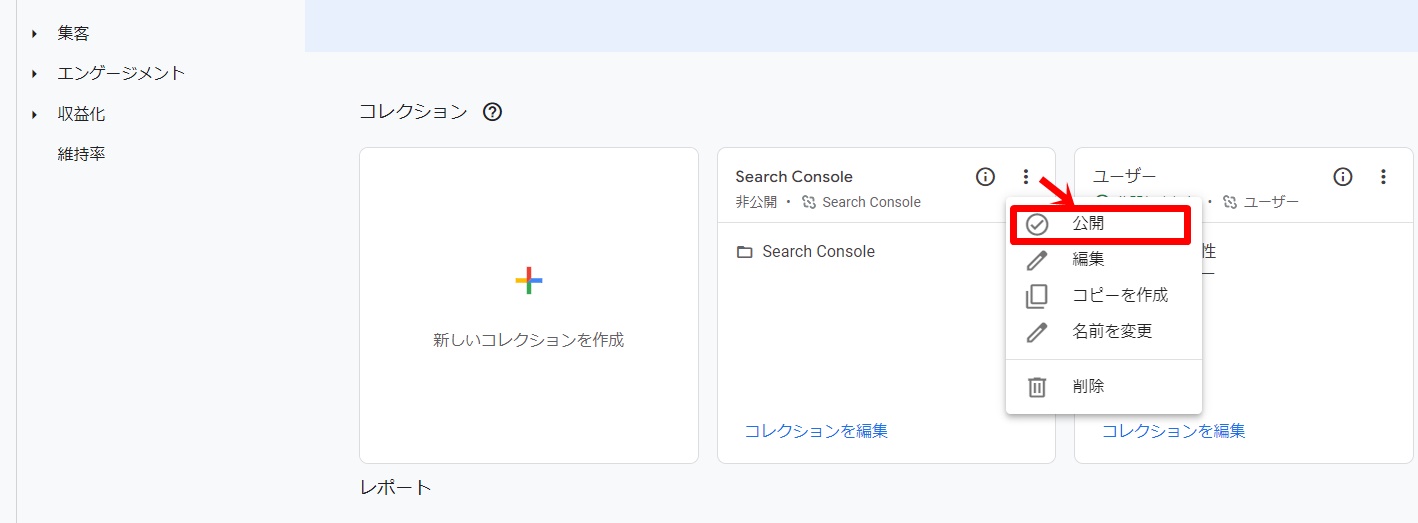
無事公開されたらレポートの項目に「Search Console」が追加されます!↓
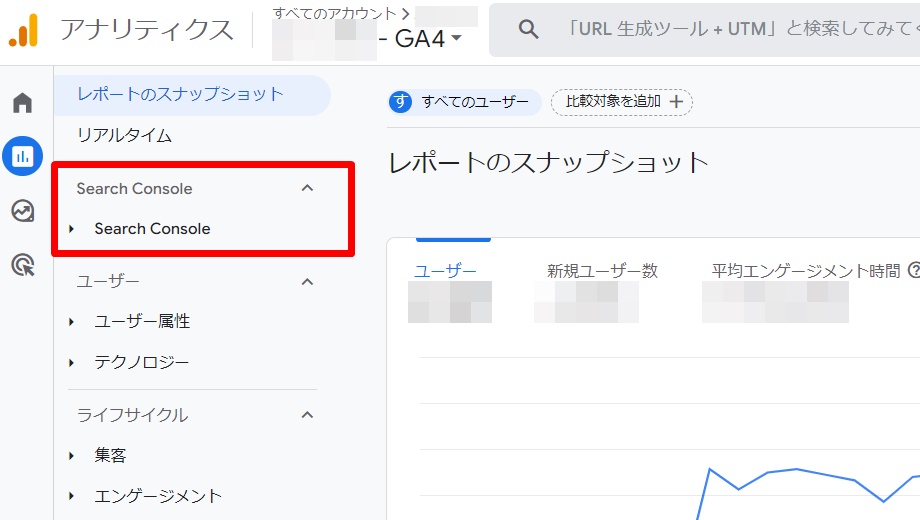
ここから流入キーワードなどを確認することができます!
さいごに・・・

GA4の完全移行についての設定方法を説明しました。移行が難しそうだという声も聞かれますが、実際にやってみると案外簡単だったかもしれません。
GA4を上手に活用して、サイトの改善に役立てましょう。


![日本語音声入力が劇的に楽しくなる!Remote Mouse & Keyboard - PRO [iPhone]で快適音声入力](https://i0.wp.com/chanceman.website/wp-content/uploads/2021/10/Chanceman.website3.webp?fit=1280%2C766&ssl=1)