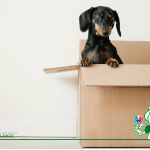Google Chromeを使って調べものをしているとき、気づいたら大量にタブを開いていた経験がある人は多いのではないでしょうか。
Google Chromeを使っていてよく悩まされるのが、開きすぎた「タブ」・・あれもこれもと増やしてしまい、かえって使いにくくなってしまいますね。
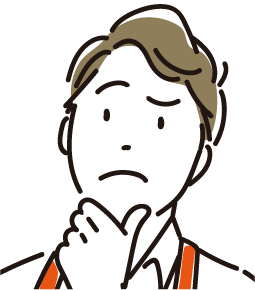
ブックマークするほどではないけど後で見返したいページをあれもこれもと増やしてしまい、いつの間にか十数個もタブが連なっている経験がありますね。
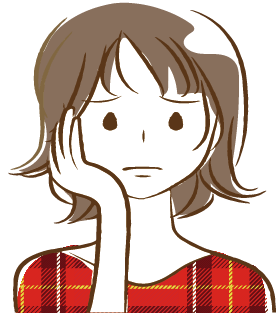
開きすぎるとタブのタイトルが見えなくなってしまうので、目的のタブを探そうにも、いちいちカーソルを合わせて探さなければいけません・・これ困ります。

では、こんなとき、どうすれば見やすくなるのかを、「ショートカット」で簡単に解決してみましょう!「 タブを検索 」機能です。
これで、これからは、タブ数を気にしないで閲覧できますよ!
もくじ
これは便利!目的のタブをさっと見つけられる「 タブを検索 」機能!
[Ctrl]+[Shift]+[A] <Windows OS>
Windows OSのGoogle Chromeであればショートカット[Ctrl]+[Shift]+[A]を使おう。
これで、タブの検索機能を呼びだせ、現在開いている「タブ」を全て一覧できるウインドウが浮かびます。

[shift]+[command]+[A] <Mac OS>
MacOSなら [shift]+[command]+[A]のショートカットで「タブ検索」機能が呼び出せ、全てのタブ表示をすることができる。
Google Chrome「タブ検索機能アイコン」でも素早く確認できる!
ショートカットキーに不慣れな方は、Google Chromeウィンドウ右上にある最小化アイコンの左にある下向き矢印のような「タブ検索」アイコンを押しても、タブの検索機能は呼びだせる。
人によっては、こちらの方が便利に感じるかもしれません。

まとめ
Google Chrome『タブの開きすぎ』には、「タブ検索」機能が呼び出ショートカット[Ctrl]+[Shift]+[A]、または、「タブ検索」アイコンの活用が便利です。

タブ機能は並行してWebページを閲覧したい時に便利です。
簡単に開けるのでたくさん開いてしまいがちです。
しかし、 Chromeのタブは開くと、開いた分だけメモリを多く消費してしまいます。 それにより、知らない間にGoogle Chromeが重くなってしまいますから、気を付けましょう。








![日本語音声入力が劇的に楽しくなる!Remote Mouse & Keyboard - PRO [iPhone]で快適音声入力](https://i0.wp.com/chanceman.website/wp-content/uploads/2021/10/Chanceman.website3.webp?fit=1280%2C766&ssl=1)