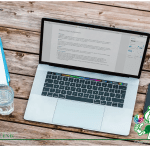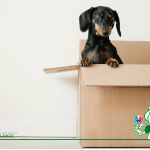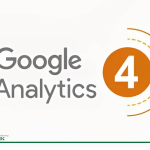インターネットの応答速度が遅いと感じたことはありませんか?
実は、多くの人が知らずに遅いインターネット速度でストレスを感じています。
しかし、たった1分の設定変更で、その問題を解決できます。
この記事では、インターネット速度を向上させるためのDNS設定変更について詳しく解説します。
もくじ
DNSとは何か?

DNS(Domain Name System)は、インターネット上の電話帳のようなものです。
私たちがウェブサイトにアクセスする際、URL(例: www.google.com)を使いますが、実際にはコンピューターは数値の羅列であるIPアドレスを使用して通信しています。
DNSは、URLをIPアドレスに変換する役割を果たしています。
しかし、コンピューターはこのURLを直接理解することができないんです。
このURLとは、我々人間が理解できやすいように後から作られた言葉です。
コンピューターにとって、理解可能な住所とは何かと言うとIPアドレスと呼ばれるこのような一連の数値です。
実際、私たちは、普段IPアドレスを意識していませんが、URLを使うだけでサイトにたどり着くことができています。
これを可能にしてるのがDNSなのです。
DNSとは、私たちがアクセスしようとしているURLに対して、IPアドレスを検索して教えてくれているのです。
ですから、IPアドレスを意識することなく、URLを入力するだけでサイトを見ることができているのです。
しかし、このDNSの能力が低いとどうでしょうか?
皆さんのURLの問い合わせに対し、IPアドレスをなかなか返してくれないとサイトを開くのに時間がかかります。
皆さんはちゃんといいDNSを選べていますか?
おそらくここまで読んで下さった方の99%以上の方は、ご自分がどのDNSを使っているのか理解していないと思います。
皆さんが現在何をお使いかと言うと初期設定では契約しているプロバイダーが提供する独自のDNSサービスを使っているのです。
- 応答速度の向上: より優れたDNSサーバーを使用することで、ウェブサイトのロード時間が短縮されます。
- セキュリティの強化: 一部のDNSサーバーは、フィッシングサイトなどの危険なサイトへのアクセスをブロックする機能を提供しています。
- プライバシー保護: プライバシーを尊重し、ログを収集しないDNSサーバーを選択することで、オンライン活動のトラッキングを避けることができます。
速度を爆速にするおすすめのDNSサーバー
今回の1分でできる設定とは、今使っているDNSサーバーから他のDNSに乗り換える設定方法の紹介です。
世の中には超優秀なDNSサーバーがたくさんあります。
1番人気なのはとにかく応答速度が爆速で、ダントツに安全性が高いものです。
その他にも、詐欺サイトなど危険なサイトへのアクセスを止めてくれたり、お子さんのスマホ用にアダルト情報をカットしてくれるものなど、様々な機能を持ったDNSがたくさんあります。
これらは全てもちろん無料です。
おすすめナンバーワンから紹介しましょう。
世界一応答速度が早いDNS、つまりサイトを開く時間が爆速になり、かつ超安全と言われているのがクラウドフレアが提供する「1.1.1.1」。

そして第2位がGoogleの「8.8.8.8」。この2つは何せ爆速です。応答速度比較を見てください。
なんとクラウドフレアは圧倒的に世界最強です!
2位のGoogleを抑えてぶっちぎりです。
- クラウドフレア (1.1.1.1): 応答速度が非常に速く、プライバシー保護にも力を入れています。プライマリ 1.1.1.1/
セカンダリ 1.0.0.1 / Android用設定TLS 1dot1dot1dot1.cloudflare-dns.com - Google (8.8.8.8): 安定した応答速度と高い信頼性を誇ります。プライマリ 8.8.8.8/セカンダリ 8.8.4.4 /Android用設定TLS dns.google
速度を爆速にするDNS設定変更方法:Windowsパソコン
WindowsパソコンでDNS設定を変更する手順は以下の通りです。これはWindows 10の例ですが、他のバージョンでも手順は似ています。
- コントロールパネルを開く: スタートメニューを開き、「コントロールパネル」と入力して検索し、表示されたコントロールパネルをクリックします。
- ネットワークとインターネットを選択: コントロールパネルの中から「ネットワークとインターネット」をクリックします。
- ネットワークと共有センターを開く: 「ネットワークと共有センター」をクリックします。
- アダプター設定の変更: 画面の左側にある「アダプター設定の変更」をクリックします。
- 変更したい接続を選択: 使用中のネットワーク接続(有線なら「イーサネット」、無線なら「Wi-Fi」)を右クリックし、「プロパティ」を選択します。
- インターネットプロトコル バージョン4 (TCP/IPv4) を選択:「インターネットプロトコル バージョン4 (TCP/IPv4)」を選択し、「プロパティ」ボタンをクリックします。
- DNSサーバーの設定を変更:「次のDNSサーバーアドレスを使用する」を選択し、希望するDNSサーバーのアドレスを「優先DNSサーバー」および「代替DNSサーバー」に入力します。例えば、Google Public DNSを使用する場合、優先DNSサーバーに「8.8.8.8」、代替DNSサーバーに「8.8.4.4」を入力します。
- 設定の保存:入力が完了したら「OK」をクリックしてウィンドウを閉じ、変更を保存します。
- DNS設定の変更を有効にする:変更を有効にするために、コマンドプロンプトを開き(スタートメニューで「cmd」と入力して検索)、ipconfig /flushdns コマンドを実行してDNSリゾルバキャッシュをクリアします。
- これで、WindowsパソコンのDNS設定変更が完了します。新しいDNS設定を使用してインターネット接続が改善されるかどうかを確認してください。
これで、WindowsパソコンのDNS設定変更が完了します。
新しいDNS設定を使用してインターネット接続が改善されるかどうかを確認してください。
速度を爆速にするDNS設定変更方法:Macパソコン
MacパソコンでDNS設定を変更する手順は以下の通りです。これはmacOS Catalina以降のバージョンに基づいていますが、他のバージョンでも基本的な手順は同様です。
- 「システム環境設定」を開きます。これは、Dockの「システム環境設定」アイコンをクリックするか、アップルメニュー(画面左上のアップルロゴ)から「システム環境設定...」を選択してアクセスできます。
- 「ネットワーク」アイコンをクリックします。
- 使用しているネットワーク接続を選択します。Wi-Fiを使用している場合は「Wi-Fi」を、有線接続の場合は「Ethernet」を選択します。
- 接続の設定を変更するには、「詳細」ボタンをクリックします。
- 上部のタブメニューから「DNS」を選択します。
- DNSサーバーの設定を変更するには、「+」ボタンをクリックして新しいDNSサーバーのアドレスを追加します。例えば、Google Public DNSを使用する場合、「8.8.8.8」と「8.8.4.4」を追加します。
- 既存のDNSサーバーを削除するには、リストから削除したいDNSサーバーを選択して、「-」ボタンをクリックします。
- 変更を適用するには、「OK」をクリックし、次に「適用」ボタンをクリックして閉じます。
これで、MacパソコンのDNS設定が変更されました。
変更後は、インターネット接続が改善されるかどうかを確認してください。
また、変更が正しく適用されていることを確認するために、Webブラウジングの動作をテストすることをお勧めします。
速度を爆速にするDNS設定変更方法:iPhone
iPhoneでDNS設定を変更する手順は以下の通りです。
iOSのバージョンによって若干の違いがあるかもしれませんが、基本的な手順は同じです。
- 「設定」アプリを開きます。
- 「Wi-Fi」をタップします。
- 現在接続しているWi-Fiネットワークの横にある「i」マーク(情報アイコン)をタップします。
- 「DNSを設定する」または「DNS構成」をタップします。
- 「手動」を選択します。
- 既存のDNSサーバーを削除したい場合は、赤いマイナスボタンをタップして「削除」を選択します。
- 「追加」ボタンをタップして、新しいDNSサーバーのアドレスを入力します。例えば、Google Public DNSを使用する場合は、「8.8.8.8」と「8.8.4.4」を追加します。
- 変更を完了したら、画面右上の「保存」をタップします。
以上で、iPhone上でDNS設定の変更が完了します。
変更後は、インターネットの接続状況やブラウジングの速度に改善が見られるかどうかを確認してみてください。
また、何らかの問題が発生した場合は、元の設定に戻すことができます。
速度を爆速にするDNS設定変更方法:Androidスマートフォン
AndroidスマートフォンでDNS設定を変更する方法は、使用しているAndroidのバージョンやデバイスによって異なる場合がありますが、一般的な手順は以下の通りです。
これはAndroid 9(Pie)以降のバージョンを基準にしています。
- 設定アプリを開く: ホーム画面またはアプリドロワーから「設定」アプリを開きます。
- ネットワークとインターネットに移動:「設定」メニューで「ネットワークとインターネット」またはそれに類似したオプションを選択します。
- プライベートDNSにアクセス:少しだけ下に下がったところに「プライベートDNS」をタップします。
- プライベートDNSプロバイダのホスト名を選択:「自動」になっていますが「プライベートDNSプロバイダのホスト名」を選択します。
- DNSプロバイダのホスト名を入力: DNSプロバイダのホスト名を入力にAndroidの場合だけ数値ではなく ホスト名を入れなければいません。例えば、Google Public DNSを使用する場合は、「dns.google」を入力します。
- 設定を保存: 画面上部または下部にある「保存」、「適用」、またはそれに相当するボタンをタップして設定を保存します。
これらの手順を完了すると、AndroidデバイスのDNS設定が変更されます。
変更後、インターネット接続やウェブサイトの読み込み速度に改善が見られるか確認してください。
何らかの問題が発生した場合は、設定を元に戻すか、ネットワーク管理者またはインターネットサービスプロバイダーに相談してください。
まとめ:注意点
DNS設定変更は、インターネット契約の速度自体を変更するものではありません。
応答速度の向上が見込めますが、地域や時間帯によっては効果が異なる場合があります。
実際に設定を変更してみて、自分に合った設定を見極めましょう。
この記事では、インターネットの応答速度を向上させ、より安全でプライバシーを守るDNS設定変更について解説しました。
ぜひこの機会に、ご自身のDNS設定を見直してみてはいかがでしょうか。
これらの情報を参考にしました。
[1] taiki-pc.com - たった1分でネットを爆速に!(DNS変更) (https://taiki-pc.com/%E3%81%9F%E3%81%A3%E3%81%9F%EF%BC%91%E5%88%86%E3%81%A7%E3%83%8D%E3%83%83%E3%83%88%E3%82%92%E7%88%86%E9%80%9F%E3%81%AB%EF%BC%81%EF%BC%88dns%E5%A4%89%E6%9B%B4%EF%BC%89/)
[2] サイバーブリッジ株式会社 - ネットが遅いと感じたらパブリックDNS設定に変更してみよう (https://www.cyber-bridge.jp/cbmedia/infrastructure/switch-to-public-dns-and-use-the-internet-comfortably/)
[3] roboin.io - 【Windows】1.1.1.1 DNSの概要と設定方法 (https://roboin.io/article/2024/04/27/how-to-set-up-cloudflare-1-1-1-1-on-windows/)
[4] Tammy AI - ネット速度を快適にする裏技を紹介! (https://tammy.ai/ja/summaries/technology/cloud-computing/%E3%83%8D%E3%83%83%E3%83%88%E9%80%9F%E5%BA%A6%E3%82%92%E5%BF%AB%E9%81%A9%E3%81%AB%E3%81%99%E3%82%8B%E8%A3%8F%E6%8A%80%E3%82%92%E7%B4%B9%E4%BB%8B%EF%BC%81)





![日本語音声入力が劇的に楽しくなる!Remote Mouse & Keyboard - PRO [iPhone]で快適音声入力](https://i0.wp.com/chanceman.website/wp-content/uploads/2021/10/Chanceman.website3.webp?fit=1280%2C766&ssl=1)