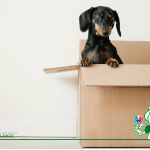こんにちはーCOTECHIで~す。
Google Search Console(Googleサーチコンソール:サチコ)は、とっても役立つツールって言われますけれど、blogを始めたばかりの人には、その設定方法がわかりにくいですね。
初めての人にとっては、サーチコンソールとアナリティクスどう違うのか、サチコを簡単にWordPressに設定できる方法も知りたいです?
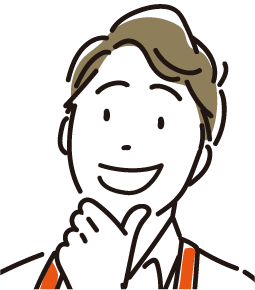
そうですね。
では、「サーチコンソールでできること」や「アナリティクスとの違い」「WordPressへの設定方法」の3つに絞って、解説しましょうね。

じゃあ、今回は、以下のような疑問を持っている人に、わかりやすく解説をお願いします!
- サーチコンソールって、どんなことできるの?
- サーチコンソールは、アナリティクスとどう違うの?
- サチコにWordPressサイトをどうやって簡単に設定するの?
もくじ
Googleサーチコンソールて、どんなことできるの?
Google Search Console( サーチコンソール:愛称サチコ)は、Webサイトの表示された回数やクリックされた数などを見える化するためのGoogle提供の無料ツールです。
サイトページの「表示回数」、「クリック数」、「クリック率」、「平均掲載順位」など他にも、ユーザーがサイトに訪問した「クエリ(検索キーワード)」が分かります。
つまり、検索するユーザーの検索希望を知ることができるツールです。
その他にも、Googleに「新しい投稿をしました!(インデックスすると言います)」と知らせる機能もます。
- Google検索での表示検索回数・検索順位がわかる。→ユーザーがどんなキーワードで検索したのかがわかる。
- 自分が投稿したサイトが、Googleにインデックスされているかがわかる。→新たに追加した投稿記事、リライトした投稿記事を早くGoogleに伝えられる。
- 自分のサイトマップへ正常に投稿記事が送られているかがわかる。
- スマートホンやタブレットでも見やすいサイトの作りになっているかがわかる。
- 投稿したページに問題点がないかがわかる。→ セキュリティ的にも安心。
- 自分のコンテンツはGoogleの品質を保つ内容や作りになっているかがわかる。→ 投稿した記事に、どうしてアクセスがない、または少ないかの原因がわかる。
この中でも、特にサチコを活用すべき理由として・・・
クローラー(検索の順位を決めるための要素を、サイトを巡回して収集してくるロボットのこと)にサイトを教えるため(上記POINTの2)・・・Googleでは、Google Botと呼ばれるクローラーですべてのWebサイト・Webページを調査していて、クローラーが見つけられたページを検索結果に表示する仕組みになっています。
クローラーがページを見つけられないと、記事を作成したブログもGoogle検索では表示されません。
そこで、新しい投稿や更新した自分のサイトを登録して、Googleにインデックスしてもらえるようにします。
サーチコンソールの使い方3種
サチコには、いろいろな使い方がありますが、まず、最低限以下の3種類の使い方をしましょう。
- サイトの検索順位を確認できます。
- サイトの検索キーワードを検索できます。
- 新しい投稿や記事の更新をクローラーに伝えて、インデックスしてもらうことができます。
サーチコンソールとアナリティクスは、どう違うの?
サチコに似た感じのものに、Googleが提供する解析ツールとして、Googleアナリティクスというツールもあります。
サーチコンソールは、Googleのアナリティクスと同じように思われることがありますが、以下のポイントで押さえるとわかりやすいです。
- アナリティクス・・・ページに訪れた検索ユーザー行動を分析してくれるツール
- サーチコンソール・・ページに訪れる前の 検索ユーザーの行動や検索エンジンでの見え方を分析してくれるツール」
ということで、カバーする範囲が異なります。
サチコにWordPressサイトを一番簡単に設定する手順
では、サーチコンソールにWordPressブログを「最も簡単に登録する手順」を説明します。
ここでは、 「Google Site Kit」プラグインを使った方法で、設定を行うことにします。
Googleのツールをブログに設定するのが、最も簡単な方法であり、基本的に数回クリックするだけで、Googleのツール「Site Kit by Google」を自分のWordPressに連携させることができます。
また、Googleのプラグインですので、サチコやアナリティクスなどとの相性がとてもよいですし、 Googleのプラグインだからこそ、安心して使用することができます。
さらに、「Site Kit by Google」を使うことによって、WordPressの管理画面の中において、表示は一部の情報のみですが、管理画面上に配置、常時表示されているので、すぐに確認できて便利です。
いつでも、一目で確認できますので、ブログのアクセス状況などがすぐ確認できますし、より詳しい詳細な情報が見たい場合は、リンクをクリックするだけで、簡単に公式のサチコやアナリティクスを見に行くこともできます。
それでは、以下から、「Site Kit by Google」を設置して、「Site Kit by Google」と「Googleアカウント」を関連づけしていく手順を解説していきます。
プラグイン「Site Kit by Google」 をダウンロードする
まずは、「Site Kit by Google」というプラグインをインストールします。
サイドメニューの①「プラグイン」をマウスオーバーし、表示されたメニューの中から②「新規追加」をクリックします。

「Site Kit by Google」プラグインを有効化する
プラグインの検索「キーワード」で①「site kit」と入力して検索し、「Site Kit by Google」プラグインが表示されたら、②「今すぐインストール」をクリックし、インストールが完了したら、③「有効化」をクリックしましょう。
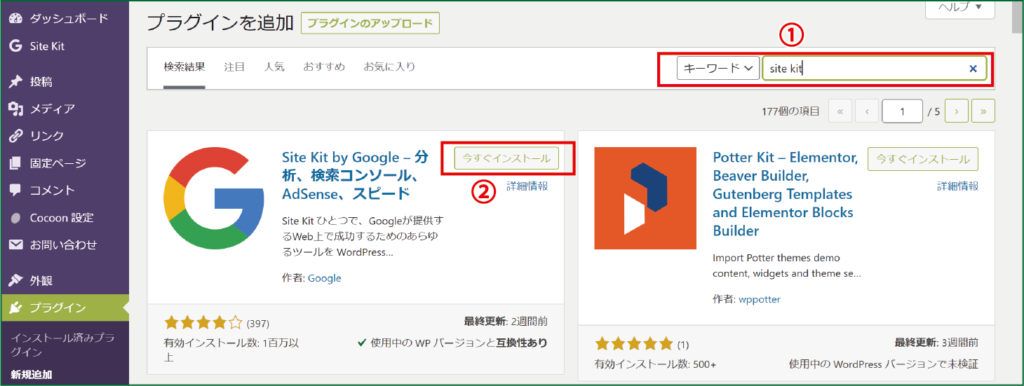
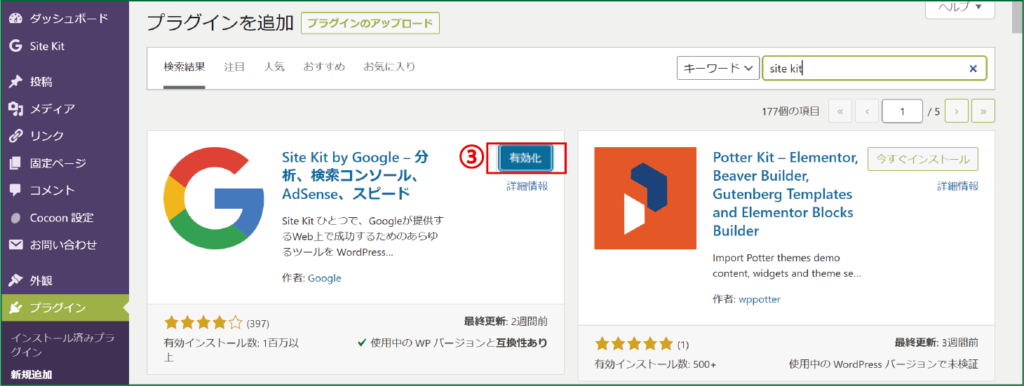
プラグインを有効化すると、プラグインの一覧ページに移動します。
「おめでとうございます。Site Kitプラグインが有効になりました。」と表示されます。
①「セットアップの開始」をクリックして先に進みましょう。
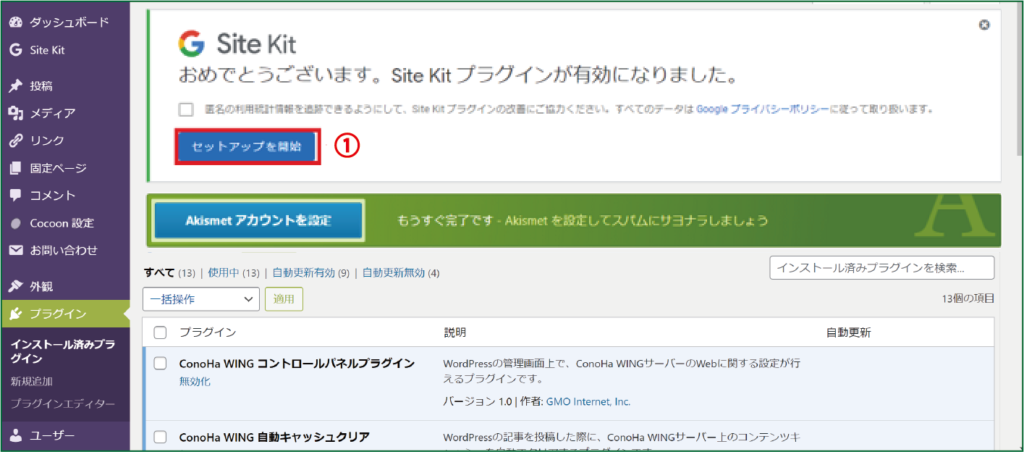
「Wellcome to Site Kit! Let’s get you set up. 」のページ下部の、①「Sign in with Google」をクリックして進みましょう。
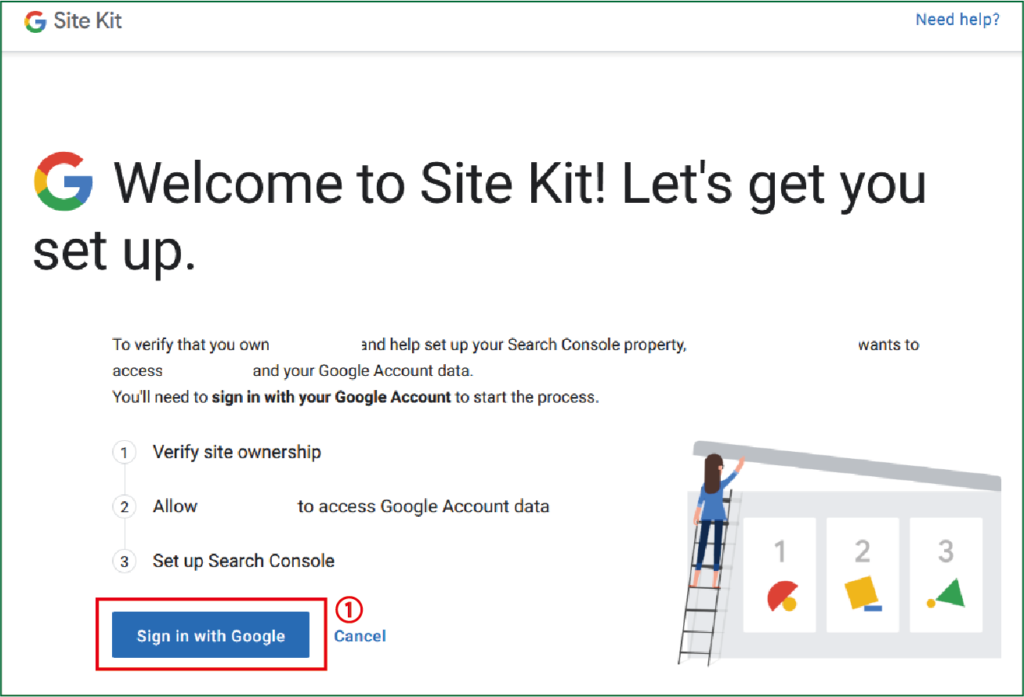
Googleアカウントを作成する
Googleアカウントが必要になるため、アカウントの作成を進めます。
すでにアカウントを持っているよ!という方は、ここは飛ばして「GoogleアカウントとSite Kitの連携」に進みましょう。
まず、①「メールアドレス」を入力し、②「アカウントを作成」をクリックします。
Googleのアカウントを作成するには、電話番号認証が必要なため、SMS(ショートメール)が受信可能な③電話番号を入力して、④「次へ」をクリックします。
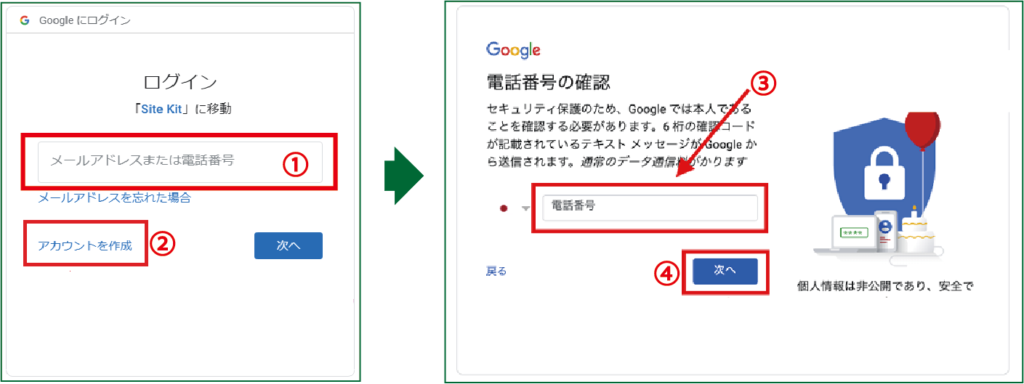
入力した電話番号宛に、「G-」から始まる「6桁の確認コード」がショートメールで送られてきますので、①入力して、②「確認」をクリックしましょう。
続いて、「アカウントの作成」をしていきます。①アカウント名(名前)、②ユーザー名(メールアドレス)、③パスワードを入力して、④「次へ」をクリックして進みます。
続いて、⑤電話番号(任意)、⑥普段使っているメールアドレス、⑦生年月日、⑧性別を入力したうえで、⑨「次へ」をクリックします。
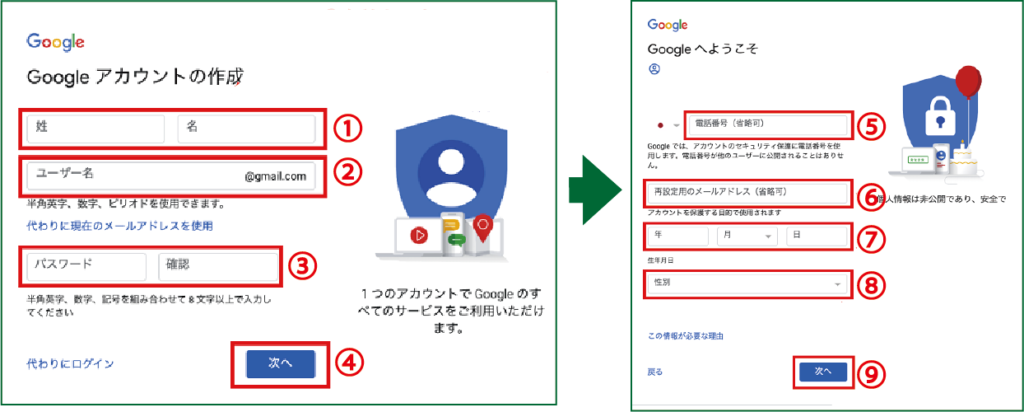
この後、「Googleアカウント規約」の「同意する」をクリックして、Googleアカウントの作成が完了になります。
Googleアカウントと「Site Kit by Google」を関連づける
「Googleアカウント」と「Site Kit by Google」を関連、連携付けさせます。
「Site Kitへサーチコンソールの権限を付与する」画面になったら、①「許可」をクリックします。
次に、「Site Kitへの権限を付与する」ため、②「許可」をクリックし、続いて、③「許可」します。
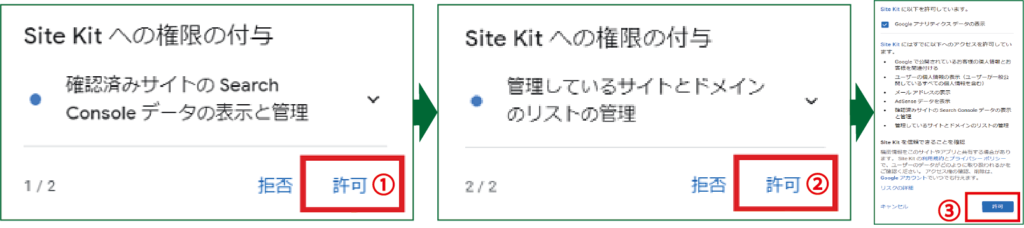
Googleアナリティクスのアカウントを作成
下の画面が表示されたら、①「CONFIGURE ANALYTICS」(アナリティクスの設定)をクリックし、次の画面で、②自分のアカウントを選択します。
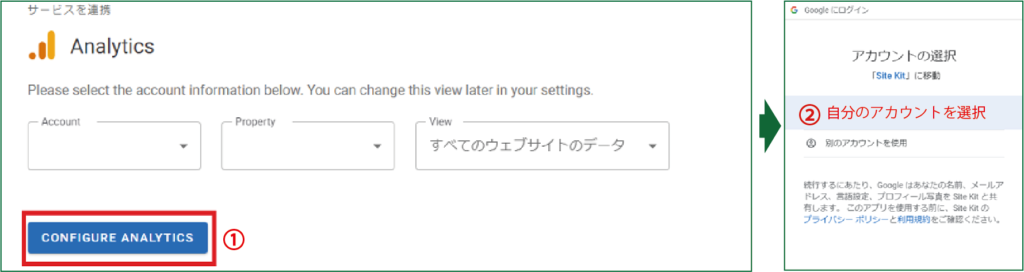
Site Kitへの権限の付与を③「許可」をクリックし、続いて、④「許可」をクリックします。
Googleアナリティクスの利用の規約が表示されます。プルダウンで⑤「日本」を選択して、各種利用の規約で、⑥2つのチェックを入れます。最後に、⑦「同意」をクリックします。
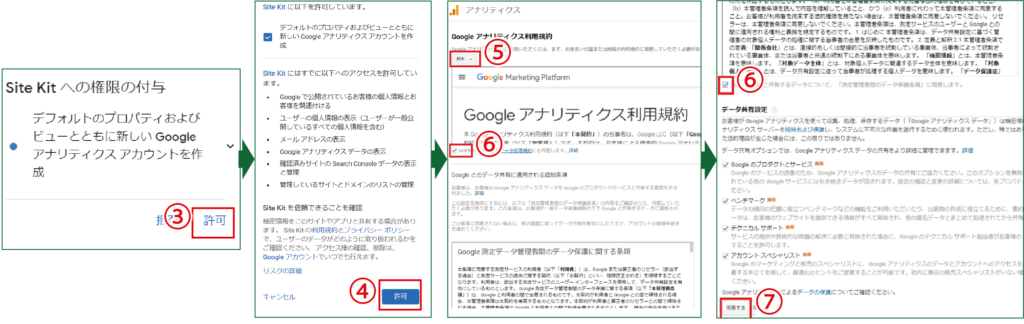
これで、アナリティクスのアカウントができました。



![日本語音声入力が劇的に楽しくなる!Remote Mouse & Keyboard - PRO [iPhone]で快適音声入力](https://i0.wp.com/chanceman.website/wp-content/uploads/2021/10/Chanceman.website3.webp?fit=1280%2C766&ssl=1)