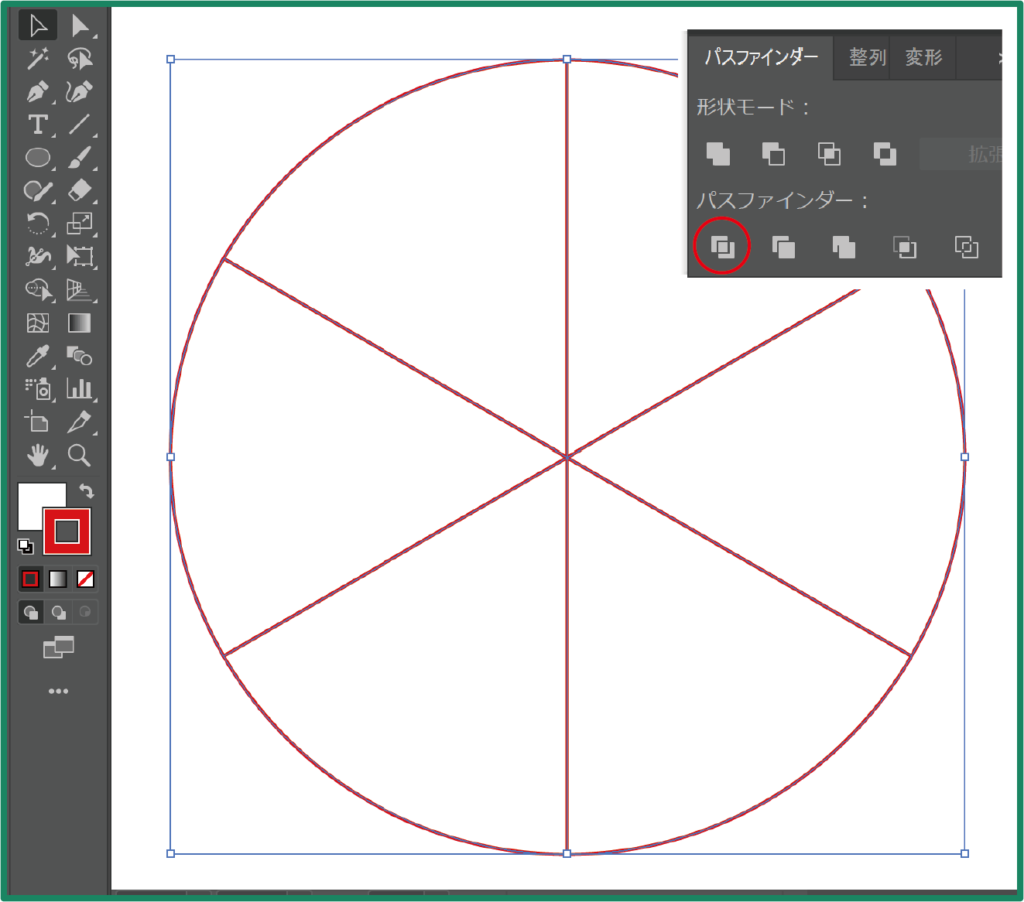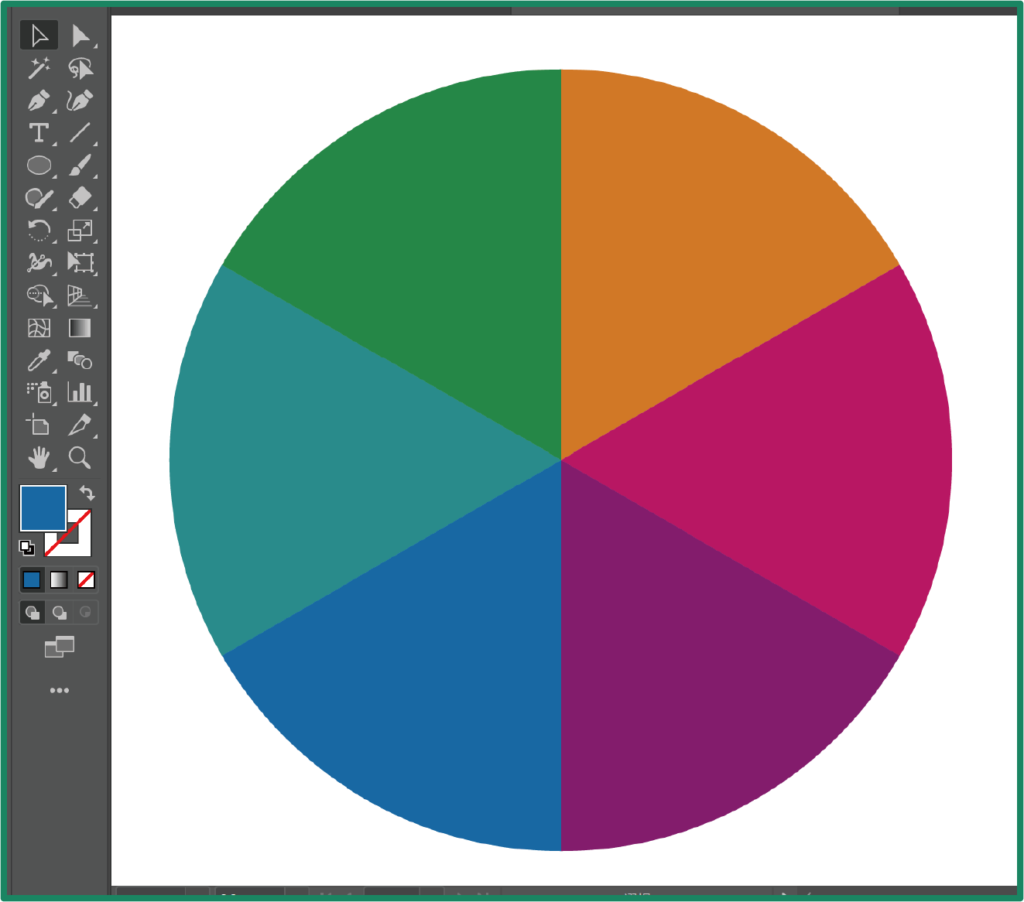COTECHI
こんにちは、COTECHI です。
私は、もう20年以上イラレを使っていますが、たまにしか行わない作業工程はすぐ忘れてしまいます。
WordPressやBlogで使う素材を製作していくのですが、すぐに忘れてしまいそうなので手順を残す備忘録として、また、同じ作業を行う方にとって役に立つよう記録に残すことにしました。
もくじ
- 1 イラレを使って円を均等分割する
- 1.1 Blogのロゴ作成に向けて・・
- 1.2 円を6等分する作業手順
- 1.2.1 1.<円を作成する>楕円形ツールを使って円を描きます。マウスカーソルをアートボードの中心に置き、Shift+option(Alt)を押したままマウスをドラッグします。
- 1.2.2 2.<分割する線を引く>直線ツールで分割線を引きます。アートボードの中心から上方向に円の外周をはみ出るまで引くのがコツです。なお、Shiftを押しながらドラッグすることで正確な垂直線にすることができます。
- 1.2.3 3.< 回転ツール >その線を回転ツールで回転させます。
- 1.2.4 4.< パスファインダーで分割する>対象の円と分割線を全て選択し、パスファインダーの「分割」をクリックします。
- 1.2.5 5.<グループを解除する> メニューの[オブジェクト]-[グループ解除]をクリックします
- 1.2.6 6.着色をして完成
- 1.3 関連
イラレを使って円を均等分割する
Blogのロゴ作成に向けて・・
chanceman blogのロゴやファビコンに以下のような画像を作成しましたので、その中で、考えてしまったのは、案外簡単そうで、「あれ?どうやってやろうか?」と思ったのが、背景円の6等分です。

円を6等分する作業手順
1.<円を作成する>楕円形ツールを使って円を描きます。マウスカーソルをアートボードの中心に置き、Shift+option(Alt)を押したままマウスをドラッグします。
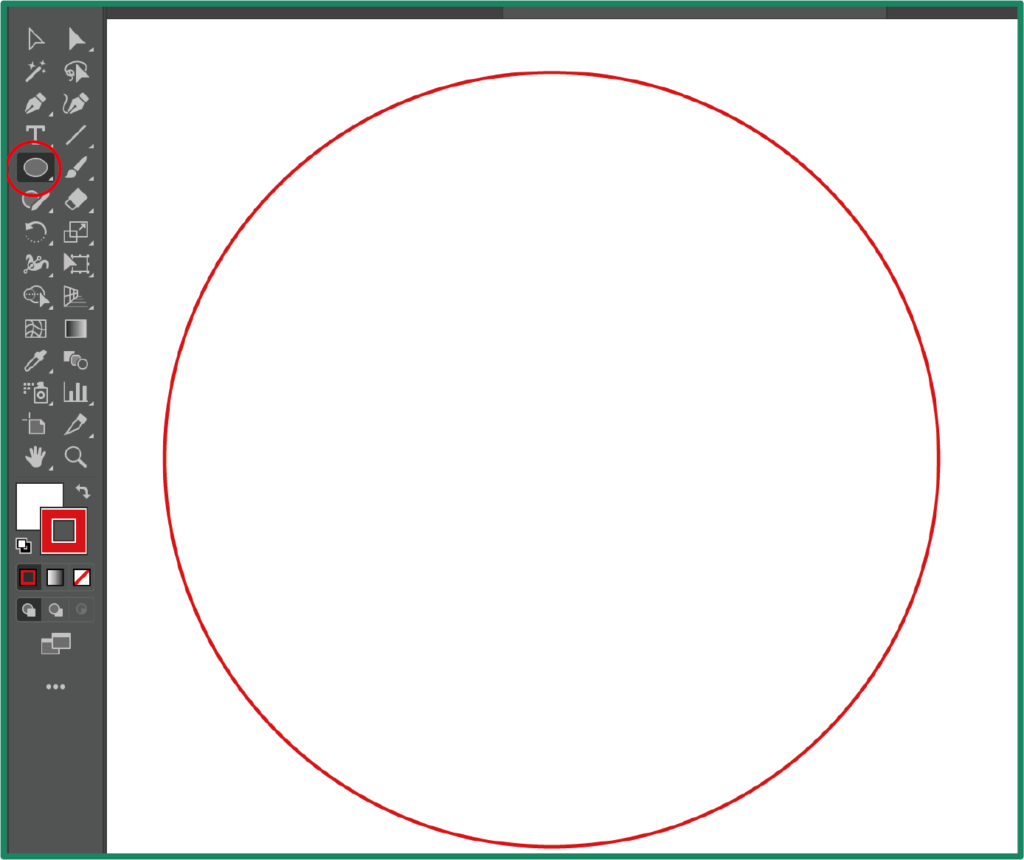
2.<分割する線を引く>直線ツールで分割線を引きます。アートボードの中心から上方向に円の外周をはみ出るまで引くのがコツです。なお、Shiftを押しながらドラッグすることで正確な垂直線にすることができます。
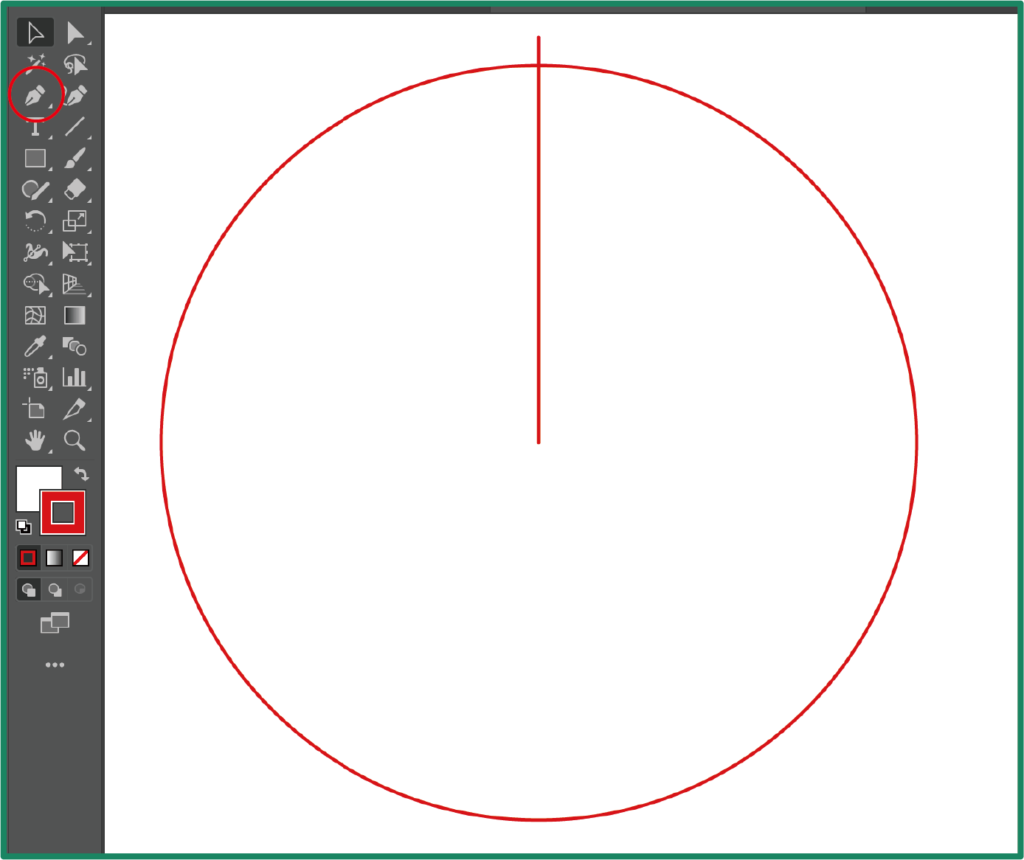
このとき、線幅は無しに設定しておかなければなりませんが、もし1ptなどに設定されている場合は、線幅を無しに設定した上で、整列ツールを使って水平方向の中央寄せに修正してください。
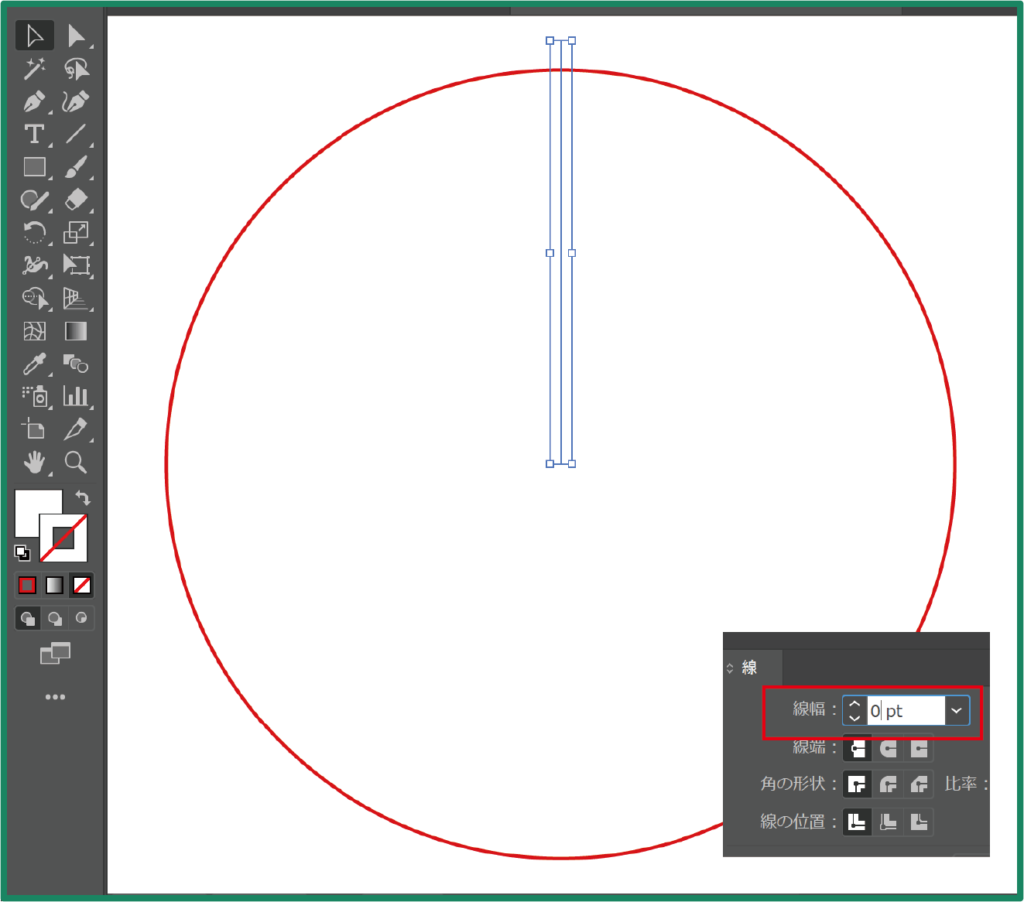
3.< 回転ツール >その線を回転ツールで回転させます。
Rキー(回転ツール選択)を押し、アートボードの中央にあるアンカーポイント付近をoption(Alt)を押しながらクリックしてください。
ツールメニューが表示されたら、回転させたい角度を入力して「コピー」ボタンをクリックします。今回は、6分割ですので60度となります。

コピーできたら、command(Ctrl)+Dを分割したい数だけ押します。
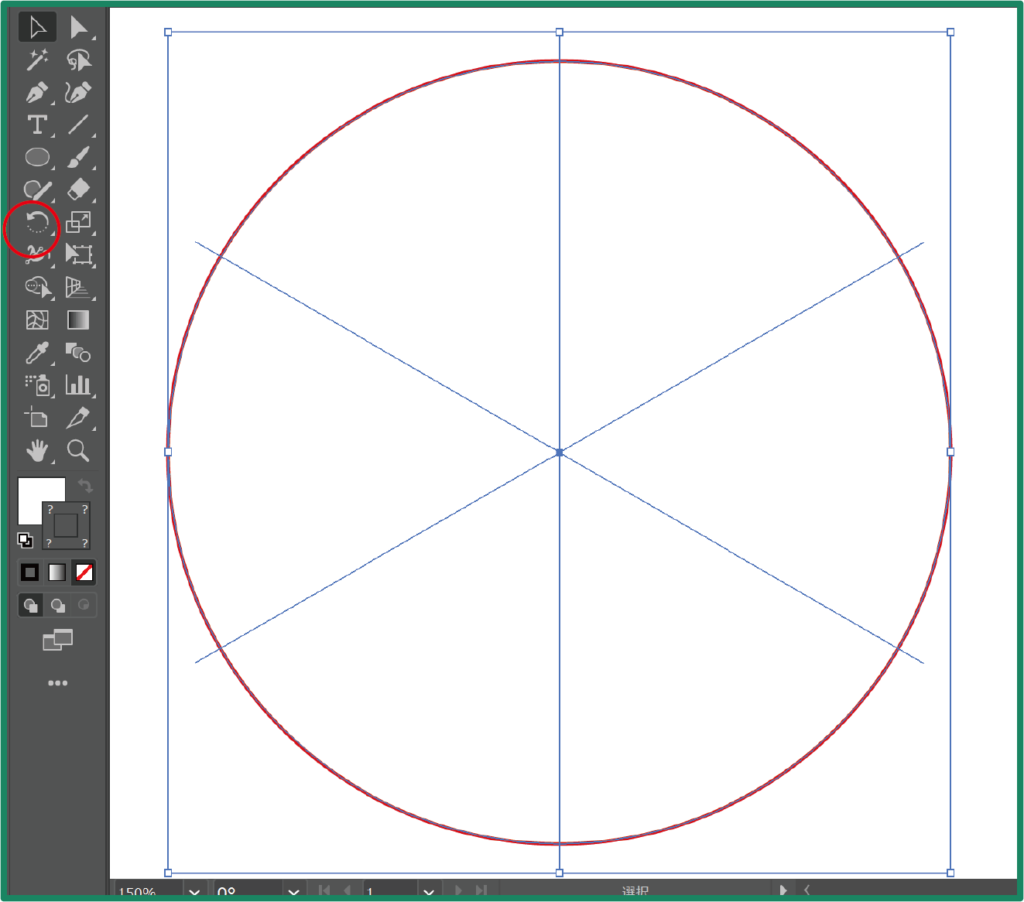
4.< パスファインダーで分割する>対象の円と分割線を全て選択し、パスファインダーの「分割」をクリックします。