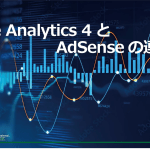![日本語音声入力が劇的に楽しくなる!Remote Mouse & Keyboard - PRO [iPhone]で快適音声入力](https://i0.wp.com/chanceman.website/wp-content/uploads/2021/10/Chanceman.website3.webp?fit=1280%2C766&ssl=1)

COTECHI
こんにちは、COTECHIです。
WordPressやWordなどに文書入力する際に、便利な方法として、日本語音声入力がありますが、みなさんは、利用していますか?

P-MASTER
それなら、今では、誰でも持っているiPhoneなどのスマホを使用して、スマホをマイク代わりに、さらに、スマホの優秀な日本語音声入力を使用すると、とってもスムーズな日本語音声入力ができますよ。

COTECHI
わー!では、その方法を教えてくださーい!
もくじ
パソコンで音声入力するには【Windows 10】
Windows 10には、もともと音声認識の機能が備わっていて、簡単な設定をしてあげれば、様々なことを声で操作できるようになります。 WordやPowerPointでの文章入力も、しゃべるだけで入力できてしまいます! 音声入力のためには、自分の声をパソコンで認識できるようにするため、最低限、マイクが必要です。 パソコンにマイクが内蔵されていれば、それでOKですし、内蔵されていなかったり、もっとハッキリ音を拾うようにしたい!というような場合には、外付けのマイクを準備します。 私のパソコンには、マイクは内蔵していなかったので、スマートホン(私の場合は、iPhone)をマイク代わりにすることにしました。 さらに、Windows標準の音声認識はお世辞にも賢いとは言えないので、むしろ、iPhoneの音声認識機能を活用した方が、より精度が高く、確実に音声入力変換に応じてくれます。スマホをMacのトラックパッドやキーボード替わりに使えるアプリ
「Remote Mouse & Keyboard」は、スマホをMacやWindows PCのトラックパッドやキーボード替わりに使えるアプリです。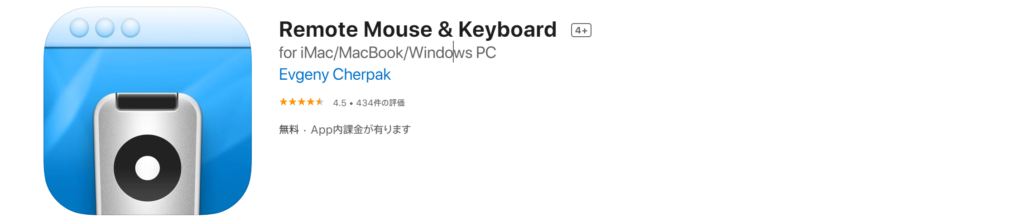
https://apps.apple.com/jp/app/remote-mouse-keyboard/id629019487
スマートホンに「Remote Mouse & Keyboard」アプリをダウンロードした上で、以下の設定をしていきましょう。
PCとの連携をする無料のヘルパーアプリを設定する
このアプリでiPhoneやiPadが、使いやすくパワフルなパソコン用のリモコンに変わります。 ソファやベッド、別の部屋にいながら、パソコンをコントロールできます。WiFiでパソコンに接続するので、リモコンをパソコンに向ける必要はありません。 Apple Watchでパソコンをコントロールすることもできてしまいます。 セットアップは、ウェブサイトからヘルパーアプリをダウンロードして、パソコンにインストールして、セッティングするだけで、すぐに完了します。Remote for Mac / Windowsヘルパーアプリをダウンロードする
cherpake.comから、PC用のWindowsヘルパーアプリをダウンロードします。※MacOS の場合は、 MacOS用がダウンロードされます。
https://cherpake.com/download-helper-app/
Remote for Windowsのインストールし、セッテイングする
- ダウンロードした「RemoteSetup-2021.3-x64.msi」をクリックして、インストールします。
- インストールされた「Remote for Windows」を起動します。
- タスクトレイの「Remote for Windows」アイコンを右クリックして、「Setting」を開きます。
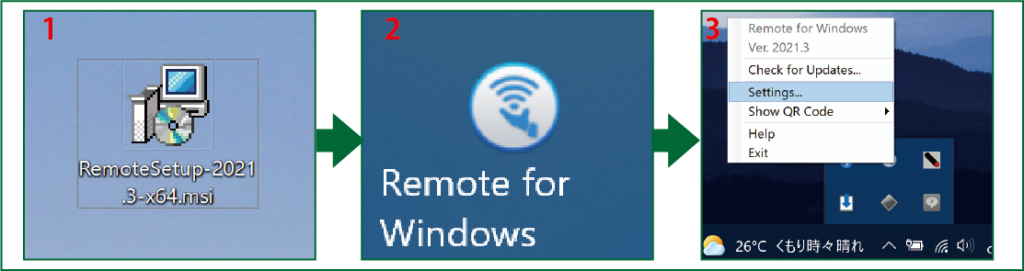
- 「Computer name 」: 接続するPCの名前を入れます。
- 「Ask to grant access for unknown iOS devices」:✓を入れます。 ※「不明なiOSデバイスへのアクセスを許可する」という意味です。
- 「Advertise via Bonjour protocol」:✓を入れます。 ※「Bonjourプロトコルを介して情報を送り制御する」という意味です。(BonjourはAppleの標準ベースのネットワーク技術で、デバイスとサービスが同じネットワーク上でお互いを検出できるように設計されています。例えば、iPhoneおよびiPadデバイスは、Bonjourを使ってAirPrint対応のプリンタを見つけることができます。また、iPhoneおよびiPadデバイスとMacコンピュータは、Bonjourを使ってApple TVなどのAirPlay対応デバイスを見つけることができます。Appの中には、Bonjourを使ってピアツーピアでの共同作業や共有を行うものもあります。)
- 次に、「Devices」タブをクリックして開きます。
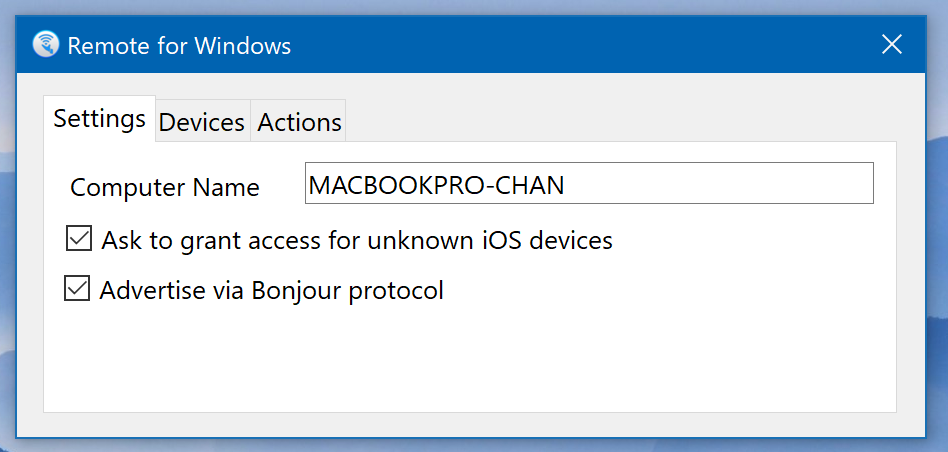
- 「iPhone」に✓をします。
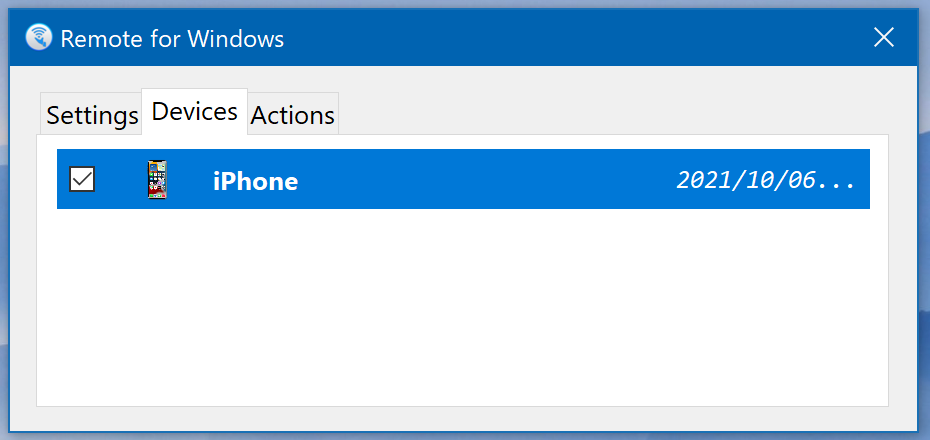
Bonjourとは
Bonjourは、Apple製のデバイスを自動的に検索して簡単に接続するためのアプリケーションで、AppleのmacOSやiOSに組み込まれています。 このアプリケーションの機能によって、同じネットワーク内にあるiPhone、iPad、Mac、Apple TVなどのAppleデバイスを検出して、面倒な接続設定なしで各デバイスが相互に接続することができます。 また、iTunesがインストールされている他のPCの音楽や写真のメディアライブラリの共有に使用されることもあります。 Windows版のBonjour(mDNSResponder.exe)も同様にApple製のデバイスを自動的に検索して接続するために使用されます。主にiTunesのアプリをインストールする際に同時にインストールされます。Bonjourをインストールする方法
上記のような理由で、iPhoneを使用する場合は、「Bonjour」をWindowsに入れておくことは、大変便利です。 Bonjourは、iTunesのインストーラーに付属して配布されていますが、単体のアプリケーションとしては配布されていません。 そのため、iTunensをインストールすることで、Bonjourも同時にインストールすることができます。iPhoneとPCを接続する
共有ネットワーク接続、WiFiまたはパーソナルホットスポット(https://cherpake.com/connectを参照)自動接続する
このアプリは、AppleのBonjourプロトコルを使用して、ネットワーク上のMacコンピューター、または、 Bonjourがインストールされている Windows PCを自動的に検出します。- 「Remote for Mac」を実行します :Macの「RemoteforMac」アプリ、またはWindows PCにダウンロード、インストールした「Remotefor Windows」を実行します。
- ネットワークを確認します :Mac / WindowsコンピューターとiPhone / iPadで同じネットワークに接続していることを確認してください。

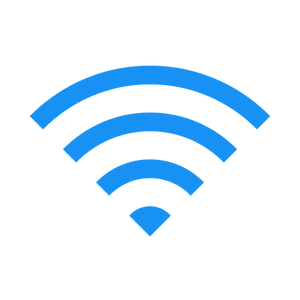
手動接続する
自動検出が機能しない場合は、Bonjourプロトコルがルーターまたは、ネットワーク管理者によってブロックされている可能性があることを示しています。 また、一部のパブリックネットワークは、接続されたデバイス間の着信接続をブロックする場合があります。 これにより、iPhone / iPadがMac(Windows)に接続できなくなります。 まず、QRコード(MacでエンコードされたIPアドレスを含む)を使用して接続できるかどうかを確認します。- QRコードを表示する :メニューバーの「RemoteforMac」アイコンをクリックし、「ShowQRCode」を選択します。複数のIPアドレスがある場合、どれがネットワークのIPアドレスであるかわからない場合は、[すべて表示]を選択します。
- QRコードをスキャンします :iPhone / iPadのメインメニューから[QRコードをスキャン]を選択して、iOSアプリを使用してディスプレイ上のコードをスキャンします。